Time Table menu is a simple module where the institution can define the time table for the academic year and generate report to display on notice board.
Step 1: Goto Options --> Click on Settings -->Click on Default Settings,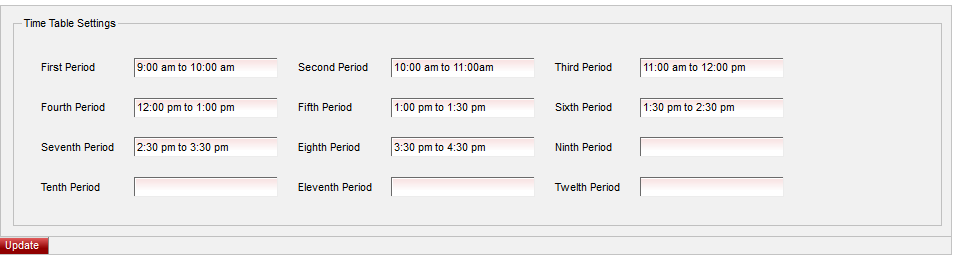 Enter the period timings in the settings, this will be a global settings applicable for whole school. Click on Update button, the Setting Updated Successfully message will be displayed. |
Step 2: Once the setting is updated, go to Student Information --> Time Table menu.click on Add button to add Time Table for all the classes. In the table it will show all the Time table previously created.
|
Step 3: Once you click on |
|
In the Add / Edit Fee Details dialog, you need to provide the details as show in the screen.
|
Finally, Click on Add button to create a fee. Once the data is saved you will see a Fee Successfully added message. Repeat the above steps to add all the Fee in your School. Once all the fees are added click on Close button to close the Add/Edit window. |
The Fee Master will look as shown below.
|
Edit or Delete a record
You can edit and change the added record by clicking on Edit icon You can delete the record if created duplicated or not required by clicking on delete icon |
You will not be able to delete fee once you assign Fee Amount to a given Fees. Account Number Column is not used in SchoolAdmin Lite edition, you can give any positive number. It is only used in higher version of SchoolAdmin to know account wise fee collection details. |
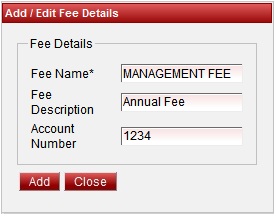
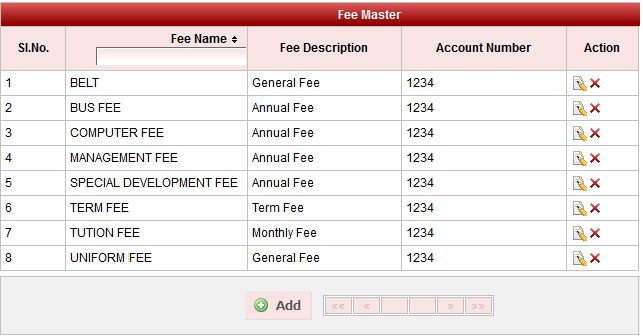
 in Action column.
in Action column. in Action column.
in Action column.