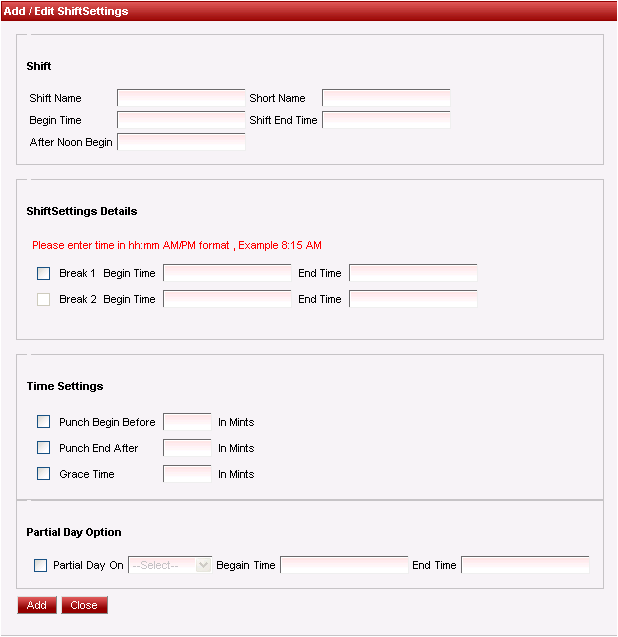| In the Add / Edit dialog, provide the details as show in the screen. Set the Shift name, Shift Begin and End time etc. Finally click on the 'Add' Button to add the Shift. This will display a message saying 'Shift Settings Added Successfully'. Repeat the above steps to add all the Shifts in the Company/ Branch and click on 'Close' button. |
Afternoon Begin time will be used to mark the mid day from which half a day can be calculated. |
In Shift Setting Details you can add Break1 Details, and Break 2 Details.
In Time Settings
- Punch Begin before field is used to set maximum allowed time when the employees can start punching/swiping in the device before Shift Begin Time.
- Punch End after field is used to set maximum allowed time after Shift End Time for employees to punch out in the device.
- Grace Time is used to neglect late coming \ early going Minutes if it is less than Specified Minutes.
Partial Day Option is used to assign the partial day on any days for the employees by selecting the begin time & end time.