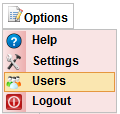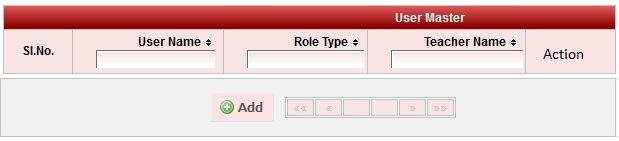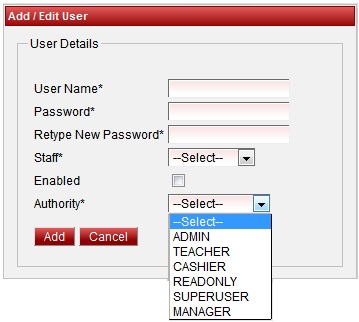| Info In case if you add wrong password pattern which is not as said above, you will get an error message. therefore you need to enter the password in the pattern as said above. In case if you enter wrong password in Retype new password column, you will get an error message saying you have re-typed wrong password. Therefore you need to retype correct password again. |
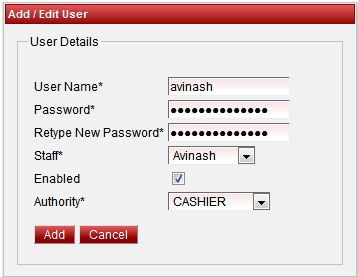
You can even add the user without assigning the staff.
Example as shown in below window: Your school chairman may not considered as staff in that case you need not select the staff as staff is not mandatory.
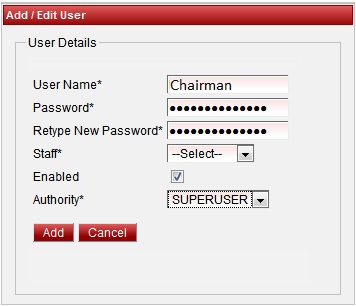
You can see the user added as shown below.

Admin has the rights to change (edit) user details.An example of changing the role is shown below.
Case 1 : To Change ADMIN's own password
- Click on Edit icon
 .
. - Select to Change User Password must be selected (enabled) only then admin can type the new password
- Type the old password. If the password matches with the old password only then admin can enter the new password.
- Retype new password.
- Finally click on update.You will get the Updated Successfully message.
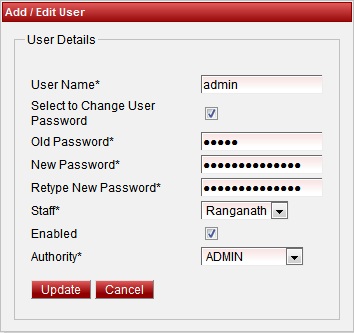
Case 2 : To change other user password
- Click on Edit icon
 .
. - Enable Select to Change User Password only then admin can type the new password.
- Click on update button. You will get the Updated Successfully message.
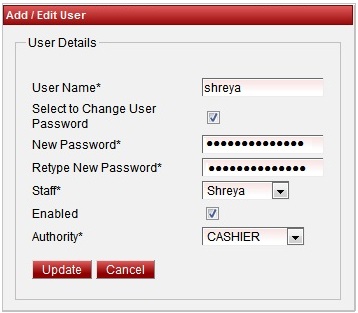
Case 3 : To change other details of admin or other user : Only Admin has the authority to change the details of the users added. Users other than admin can only change their password by logging into SchoolAdmin Lite with their user name and password. Admin can change any details of the user, can even disable the user login. In the below example you can see changing of user authority.
- Click on Edit
 .
. - If admin do not wants to change password, uncheck Select to Change User Password.
- Make the required changes. In below figure authority is changed from CASHIER to MANAGER.
- Click on update button. You will get the Updated Successfully message.
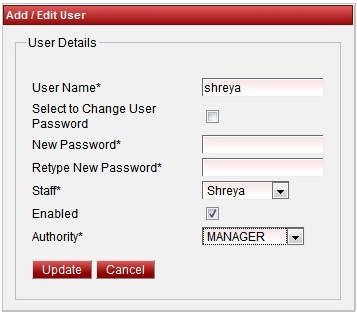
The table with the changed authority , user with and without staff assigned is shown below.
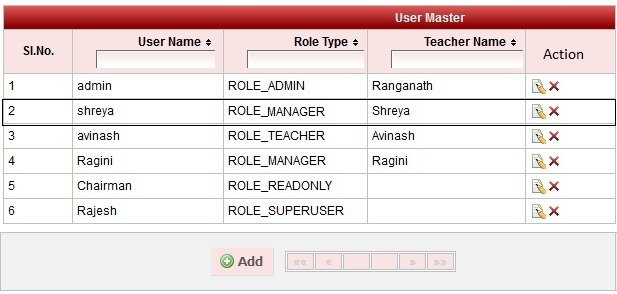
User Logins with Role
The page How to Edit or Delete a record does not exist.