1. Where & How to get an ODT of my choice? Follow the below steps to fetch an ODT of your choice. | Note |
|---|
Quick Path to OpenOffice: |
| Column |
|---|
 Image Modified Image Modified
|
- Double Click on My Computer.
| Column |
|---|
 Image Removed Image Removed  Image Added Image Added |
2. Select the Drive in which SchoolAdmin Software is installed. (In our Example, SchoolAdmin is installed in C Drive) | Column |
|---|
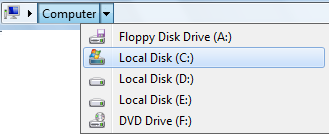 Image Removed Image Removed  Image Added Image Added |
3. Select ProgramFiles folder or ProgramFiles(x86) folder. (In one of these folders SchoolAdmin will be installed) | Column |
|---|
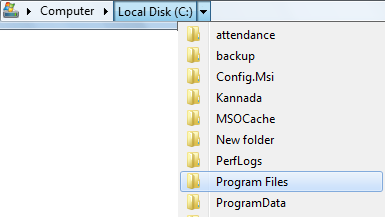 Image Removed Image Removed  Image Added Image Added |
4. Select SchoolAdmin folder. | Column |
|---|
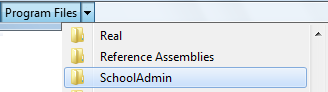 Image Removed Image Removed  Image Added Image Added |
5. Select tomcat folder. | Column |
|---|
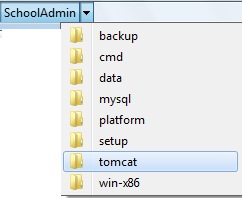 Image Removed Image Removed  Image Added Image Added |
6. Select Webapps folder. | Column |
|---|
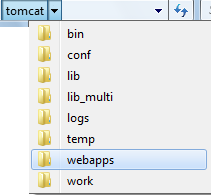 Image Removed Image Removed  Image Added Image Added |
7. Select SchoolAdmin folder inside Webapps folder. | Column |
|---|
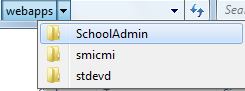 Image Removed Image Removed  Image Added Image Added |
8. Select scripts folder. | Column |
|---|
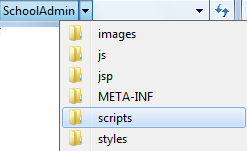 Image Removed Image Removed  Image Added Image Added |
9.Select OpenOffice folder. | Column |
|---|
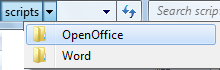 Image Removed Image Removed  Image Added Image Added |
In OpenOffice folder, you will find all the ODT’s that are integrated with SchoolAdmin software. You can choose the ODT of your choice to customize. Which ODT to pick for which receipts, reports or certificates?
Fee Receipt – studentPaymentReceipt.odt Report Card – consolidatedReportCard.odt TC Certificate – studentTcCertificate.odt Study Certificate – studyComConductCertificate.odt 2. What is the meaning and importance of variables in an ODT? Each and every word you see in an ODT is a variable. There are two kinds of variables in an ODT. - Fixed Variable: Variables that you can never ever Change.
- Free to edit Variable: Variables those you are allowed to modify/change/define to your needs.
Further, In our examples and tutorials on editing, an ODT’s Fixed Variables are marked RED and Free to edit Variable are marked Green as shown below. | Column |
|---|
 Image Removed Image Removed  Image Added Image Added |
Why shouldn’t I change Fixed Variable? Fixed variables are prefixed with symbol ‘$’. These variables fetch the appropriate data from the software and display the output on the receipts or reports or certificates. Note: Fixed Variables are case sensitive. How can I change Free to edit variables? The variables marked in Green colour are the free to edit variables. They are the names given by the user that has to be displayed on the receipts, reports and certificates and it doesn’t fetch any data from the software. For Example: Date: $transDate Here, ‘Date:’ is a free to edit variable. Which can be given any name like Transaction date: or Payment date: ‘$transDate’ indicates, it fetches the transaction date or payment date of the fee from the software. | Column |
|---|
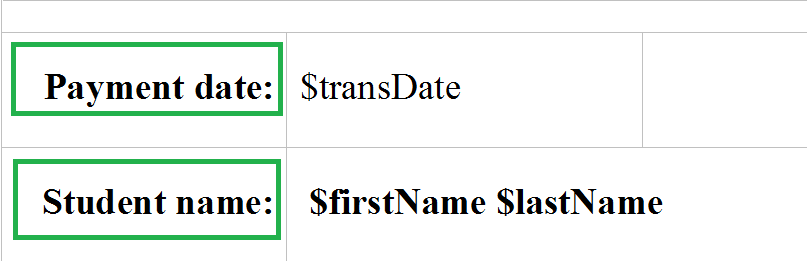 Image Removed Image Removed  Image Added Image Added |
| Info |
|---|
- Give appropriate, meaningful names to the Fixed Variables you are using.
- Fixed variables are always prefixed with ‘$’ symbol and they are case sensitive.
- You can add or remove the variables (fixed and free to edit variables) in the ODT as per your requirements.
- You can align, alter and add the variables anywhere in the template as you wish!
|
| Note |
|---|
1. Before replacing the ODT, it is important to save or rename the ODT with the same name, as it was fetched from Open Office. For Example:
If you picked an ODT by name studentPaymentReceipt.odt. After editing, save /rename the ODT with the same name i.e. studentPaymentReceipt.odt (here .odt is the document extension). 2. Once after editing and saving replace the ODT in OpenOffice folder (folder from which ODT was taken). |
3. What to edit in an ODT? What not to change in an ODT?
How to customize Fee Receipt: studentPaymentReceipt.odt?
|