| Section |
|---|
What is RFID? RFID stands for Radio Frequency Identification. RFID reader identifies ever RFID card uniquely. The data can be stored or retrieved from the RFID card with the help of RFID MI-FARE reader.| Info |
|---|
Student’s data like student name, grade, section, course, Books borrowed and return details can be stored in RFID card by assigning the unique RFID number to every individual student. |
| Section |
|---|
RFID MI-FARE reader |
 Image Removed Image Removed Image Added Image Added
|
|
| Section |
|---|
RFID Cards | Column |
|---|

|
|
| Section |
|---|
 Image Removed Image Removed Image Added Image Added
|
|
|
| Section |
|---|
How to Connect RFID Reader to the software?
Step1: Connect the port wire to the CPU and the RFID MI-FARE reader as shown below.| Column |
|---|

|
| Section |
|---|
Step2: Connect the charger to the RFID MI-FARE reader and power ON.| Column |
|---|

|
|
| Section |
|---|
The setup will look as shown below.Now, RFID cards can be used to read using the RFID MI-FARE reader and RFID Tag-ID can be assigned to the students.| Column |
|---|

|
|
| Section |
|---|
How to assign RFID Tag-ID to the students?
| Column |
|---|

|
|
| Section |
|---|
Step2: A page will be displayed as shown below.| Column |
|---|
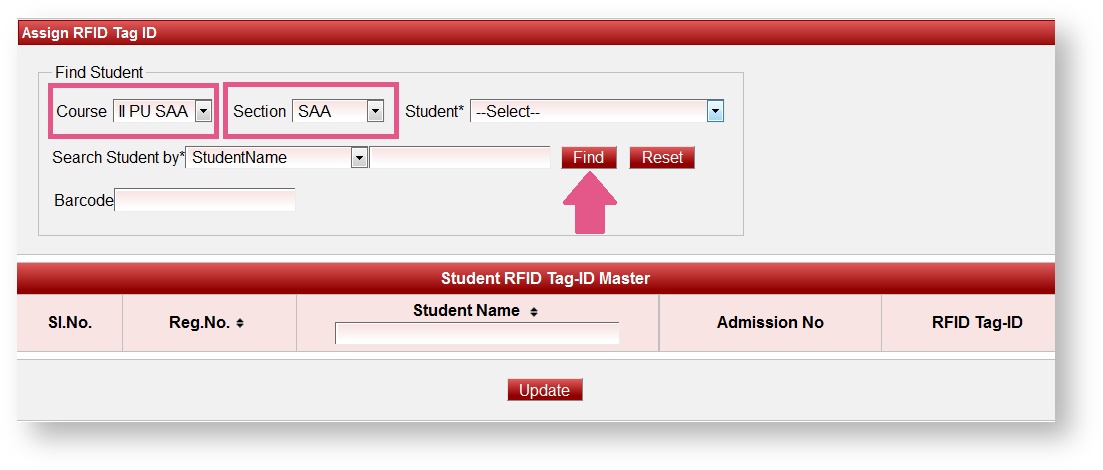
|
|
| Section |
|---|
List of all the students in the class and section selected will be displayed with a column RFID Tag-ID as shown below.| Column |
|---|

|
|
| Section |
|---|
Step3: For every individual student, first, hold the relevant RFID Card against the RFID MI-FARE reader.| Column |
|---|

|
|
| Section |
|---|
Step4: Click in the box in the RFID Tag-ID column (the cursor will be pointed in the box).| Column |
|---|

|
|
| Section |
|---|
Step5: On pointing the cursor in the RFID Tag-ID, RFID reader MI-FARE will read the RFID number from the card and displays the number in the software as shown below.| Column |
|---|

|
|
| Section |
|---|
| Column |
|---|
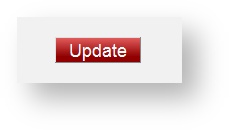
|
| Note |
|---|
I.e. After step5, remove the RFID card of that student for whom RFID number is read in the software and then place the next student’s RFID card against the RFID MI-FARE reader to assign the RFID Tag-ID. Similarly, scan the entire students RFID card and finally click on update. |
| Column |
|---|
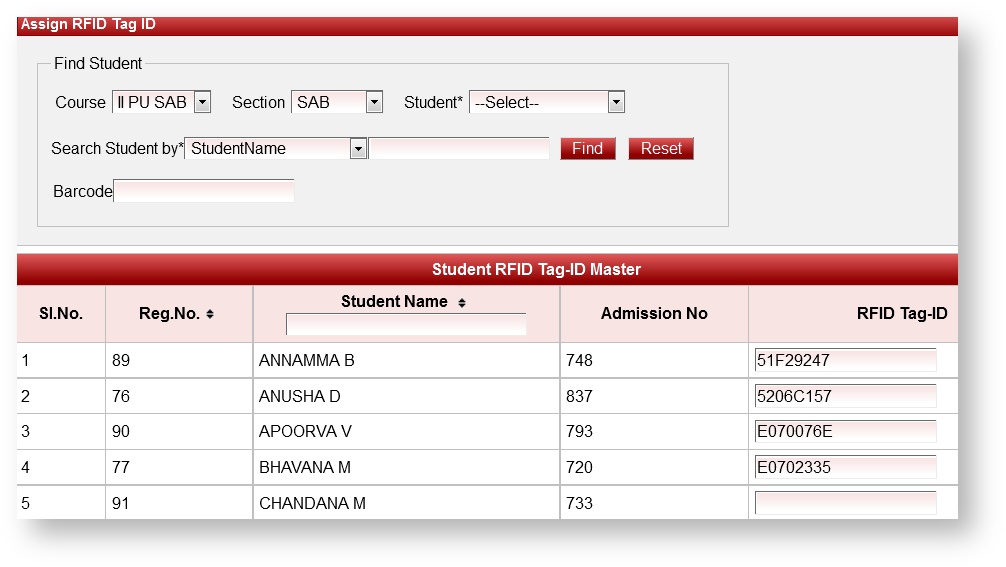
|
Once the RFID Tag-ID is assigned to the students, you can easily search the student details, issue books and return book details with the help of RFID card.RFID card is now ready to be used in LibraryAdmin to search the students, manage issuing and returns of books. |
| Section |
|---|
How to search a student using RFID Card?RFID MI-FARE reader setup should be ready)| Column |
|---|
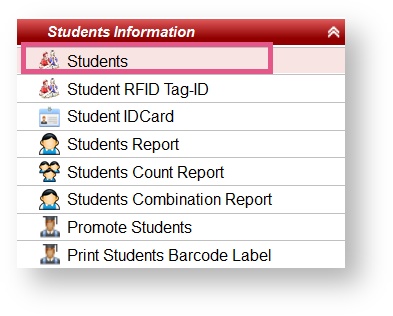
|
|
| Section |
|---|
Receive the RFID card from the student and hold it against RFID MI-FARE reader.| Column |
|---|

|
|
| Section |
|---|
Step2: Point the cursor to the RFID search box as shown below.| Column |
|---|

|
|
| Section |
|---|
The RFID Tag-ID will be read by the RFID reader and displayed in the software as shown below.| Column |
|---|
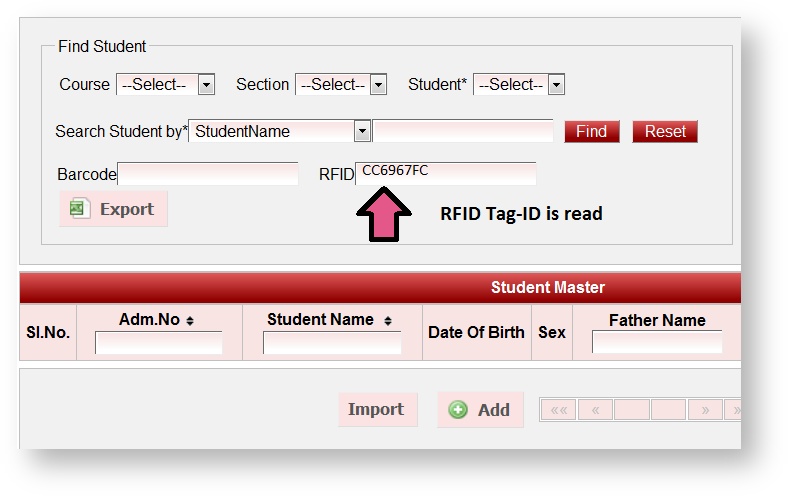
|
|
| Section |
|---|
| Column |
|---|

|
|
| Section |
|---|
How to issue/view/return books using RFID card?Step1: Go to LibraryMaster --> Library Management.| Column |
|---|
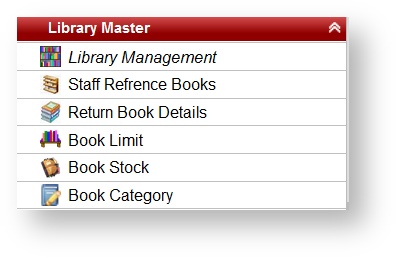
|
|
| Section |
|---|
Step2: Hold the card against the RFID MI-FARE reader and then place the cursor in the RFID box. The RFID Tag-ID of the card will be read and displayed by the software.As soon as the RFID Tag-ID is read, respective student data will be displayed in the software.| Column |
|---|
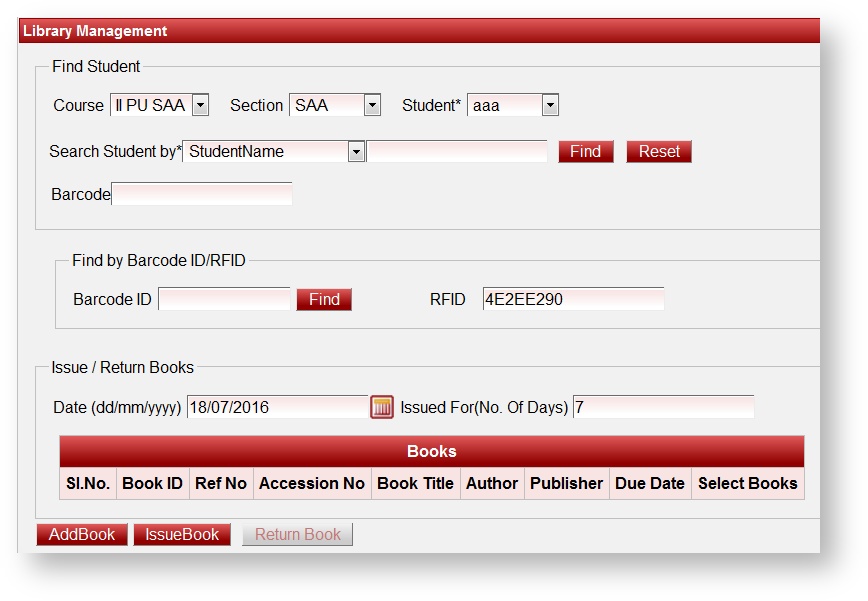
|
|
| Section |
|---|
| Column |
|---|
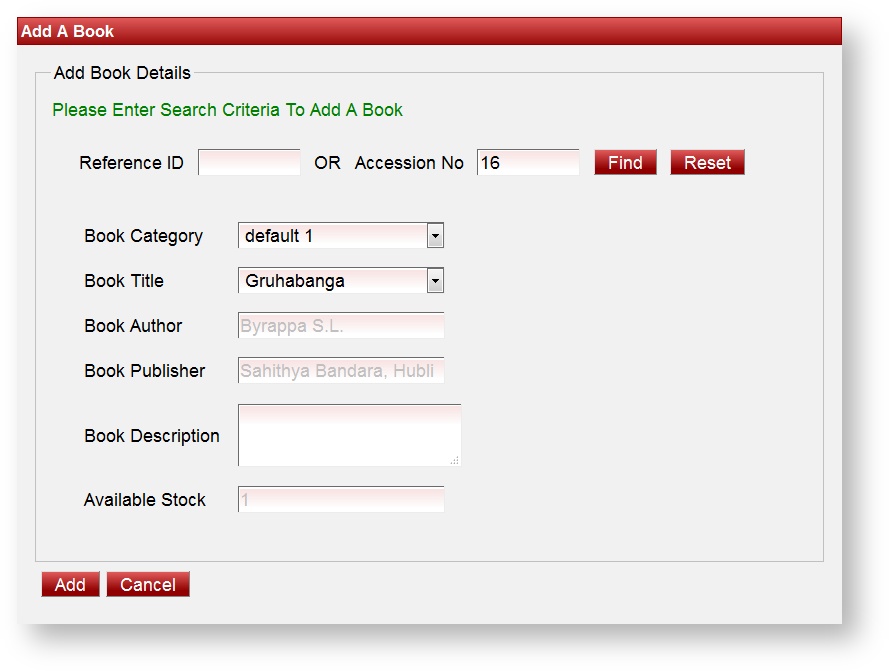
|
|
| Section |
|---|
The book will be added in the stack.| Column |
|---|
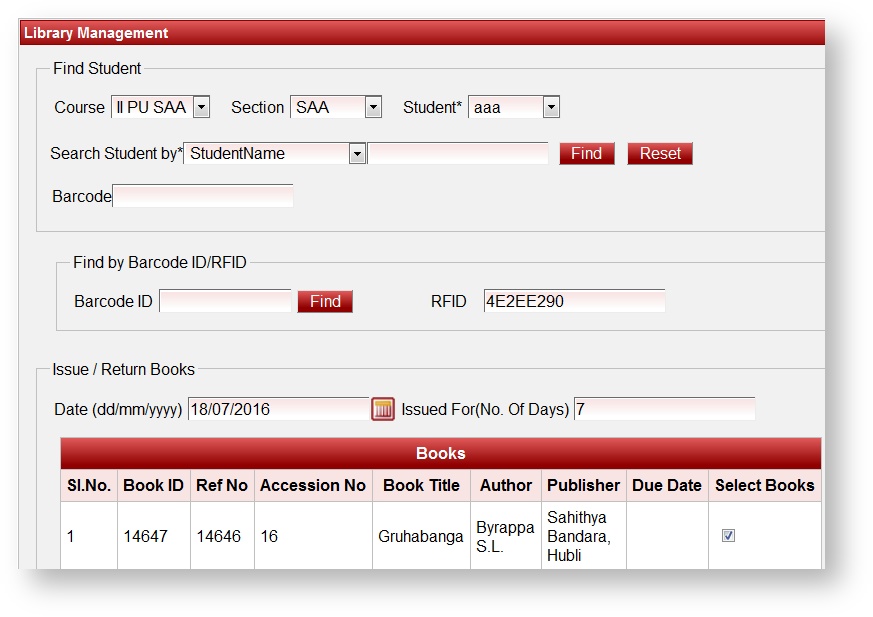
|
|
| Section |
|---|
| Column |
|---|
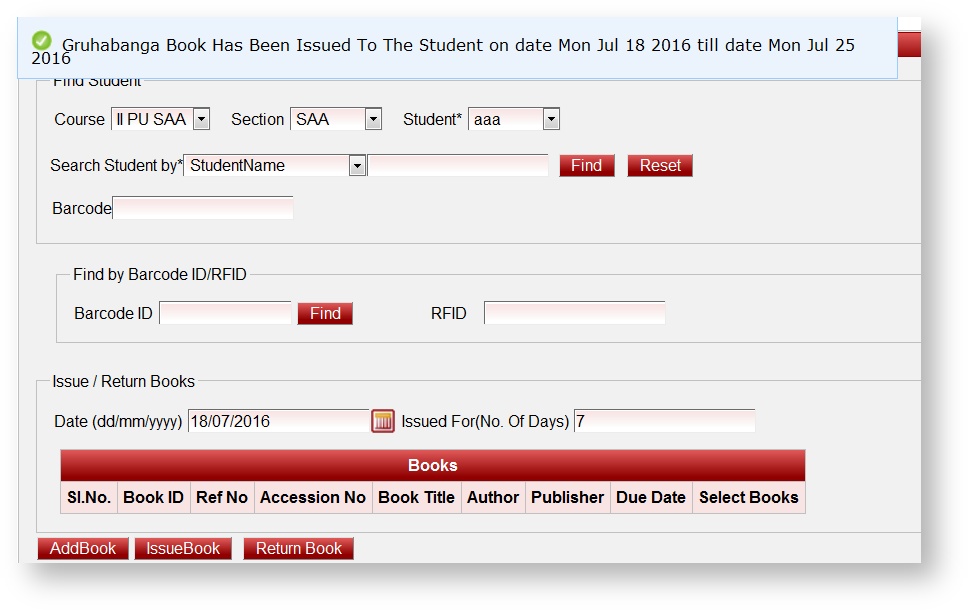
|
|
| Section |
|---|
If suppose you have already issued the book and would like to view the books issued to the student or take the book return, these tasks can also be done by reading the RFID using RFID MI-FARE reader.| Column |
|---|

|
|
|
|