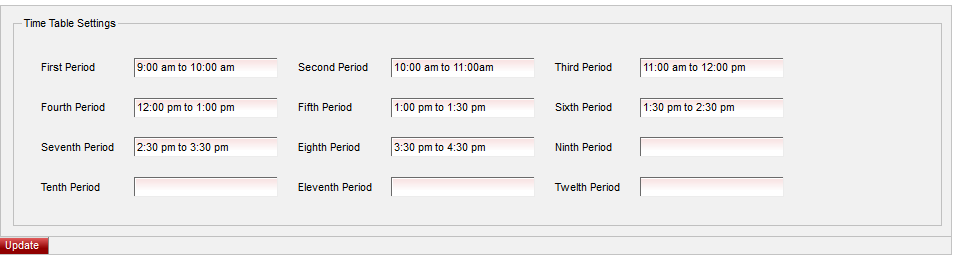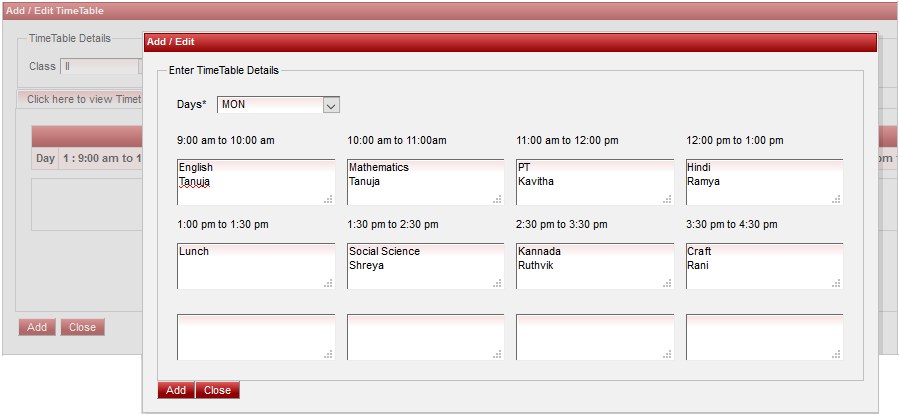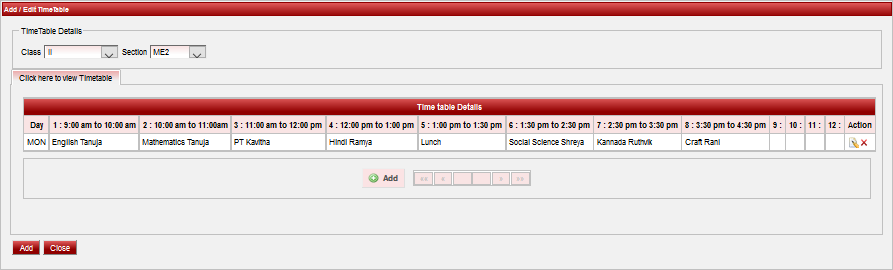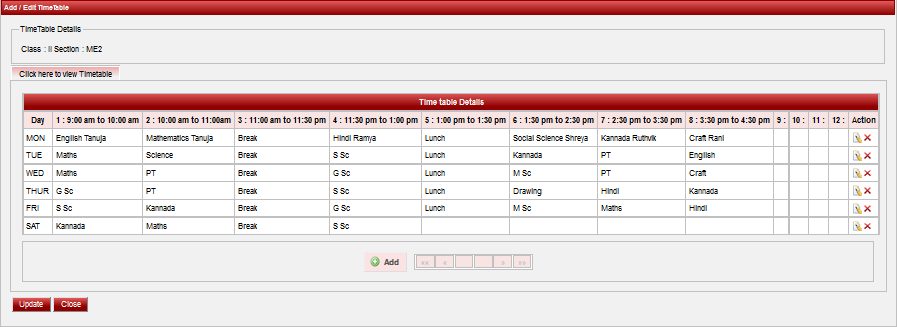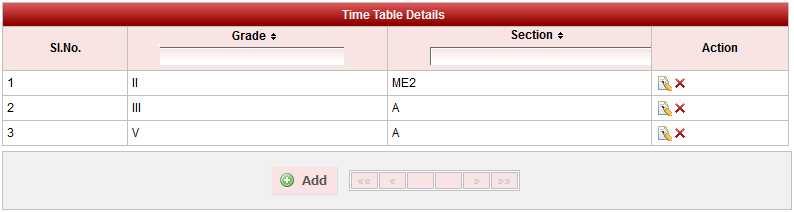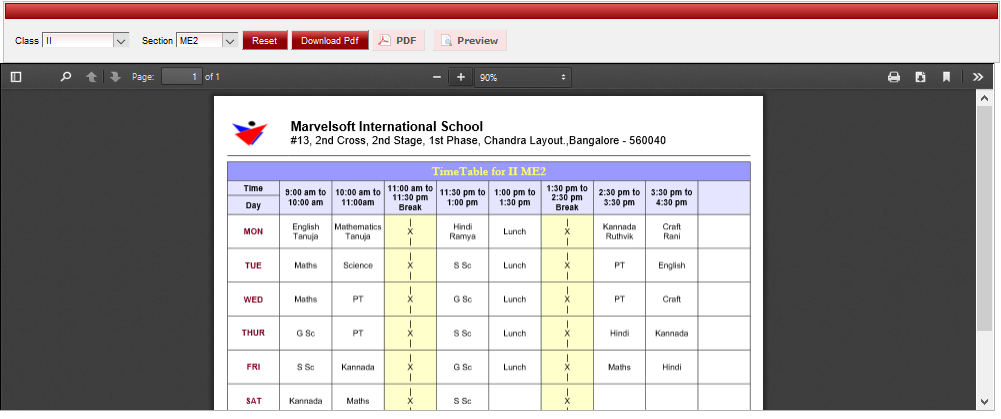| Excerpt | ||||||||||||||||||||||||
|---|---|---|---|---|---|---|---|---|---|---|---|---|---|---|---|---|---|---|---|---|---|---|---|---|
Time Table table report menu is a simple module where the institution can define the time table for the academic year and generate report to display on notice board.
Section | used to display the time table for a selected class and section. For any academic year you can define time table for every class.
Edit or Delete a record
|