Subject Marks
Subject Marks tab is used to enter the marks.
Step to follow:Step 1 :- Go to Grading System, click on Subject Marks menu. 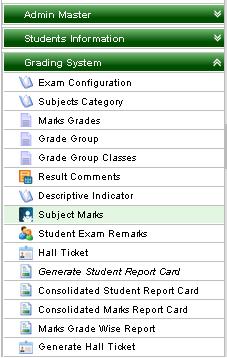 Image Added Image Added
Step 2 :- Once you click on Subject Marks menu, Subject Marks Master will be opened as shown below: 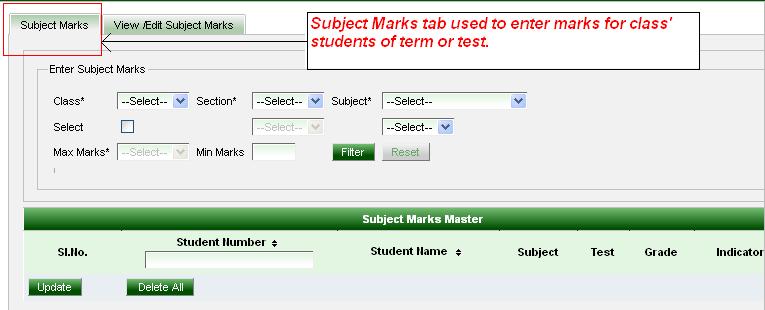 Image Added Image Added
Step 3 :- Select Class, Section and Subject (Subjects drop down will contain both Part A and Part B subjects). Below screenshot shows all the subjects (including PART B). Select a subject and enter the marks for each student. 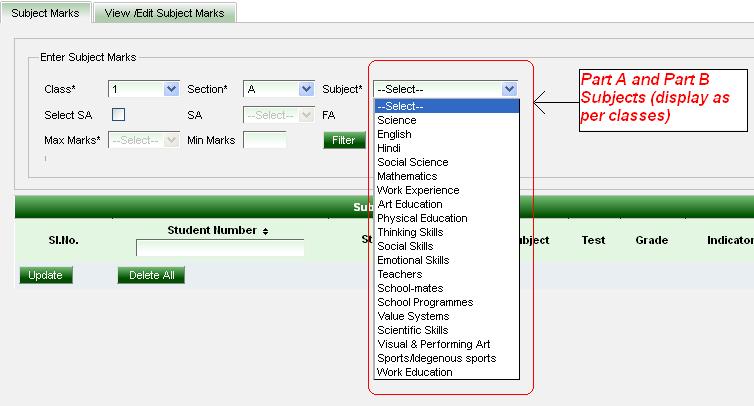 Image Added Image Added
Step 4: Select Test or term number. 4.a : If you want to enter the marks for Summative assessment (SA) then enable the SA field by selecting the check box and select the term number (either TERM I or TERM II) for which you want to enter the marks. 4.b: If you want to enter the marks for Formative assessment (FA) (by default, FA will be enabled), then select the test number for which you want to enter the marks. 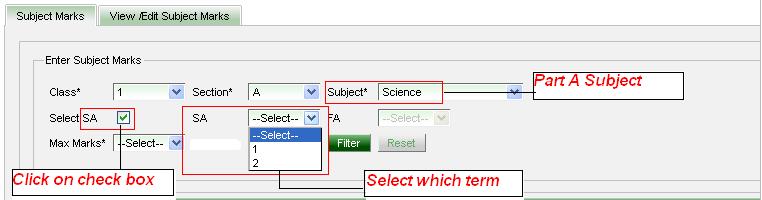 Image Added Image Added
If you select PART A subject then you have to choose the maximum marks for TEST and TERM. Minimum marks will display automatically but if you want to change the minimum marks you can change it as per the selected maximum marks. 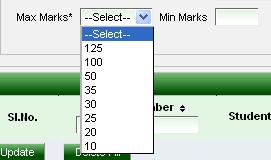 Image Added Image Added
Below screenshot shows the default minimum marks for the selected Max. Marks.  Image Added Image Added
Below screenshot shows changing the min marks manually.  Image Added Image Added
Step 5 :- Click on Filter ( Image Added) button. Image Added) button. Once you click on Filter button, Subject Marks Master will display all students’ name in the chosen class. 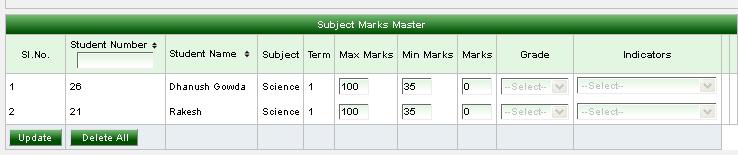 Image Added Image Added
Enter the marks under marks section and click on update button then automatically GRADE will be generated the same and indicator section is disabled for part A subjects. 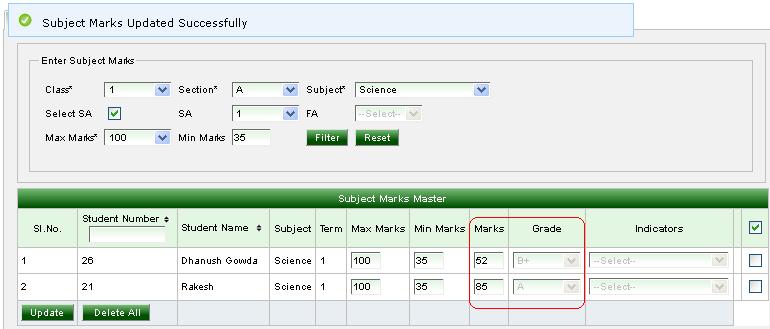 Image Added Image Added
|