Before you To promote students to next Academic Year you need to do some initial settings.Next Year we have to first create a New Academic Year (i.e; Next Academic Year to which students has to be promoted.) - Create Next Academic Year.
How to create Next Academic Year? - Click on OPTION at top right of the page.
- Click on settings tab.
| Column |
|---|
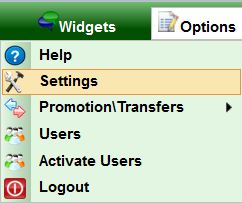 Image Removed Image Removed Image Added Image Added
|
| Section |
|---|
On clicking settings tab, a page will be displayed with Switch Academic Year tab as shown below. | Column |
|---|
 Image Removed Image Removed Image Added Image Added
|
|
- Click on ADD button to create new Next Academic Year.
Now Change the Current Once Next Academic Year to newly created academic year.Click on Switch Academic Year button.
For Example: If current academic year is 2016-2017, if you have to promote students to 2017-2018 academic years.
Change the current academic year, from 2016-2017 to 2017-2018. | Column |
|---|
 Image Removed Image Removed
|
Now, Logout of the application and Login again (so that next academic year gets created successfully).
| Note |
|---|
Every time you create or switch academic year, you need to logout and login again. |
Now, again change switch back to your Current Academic Year (academic year from which students are to be promoted).
In Example: Switch back to 2016-2017 from 2017-2018. | Note |
|---|
By doing this, a new academic year to which students has to be promoted is created and also you can easily work on any of the academic year easily by soft switching the academic year view. |
How to soft switch academic year view? | Info |
|---|
What is soft switching of academic year? Staying in current academic year and working on another academic year. |
Click on drop down current year view at top right corner. It lists all the academic year you have created in switch academic year tab under settings. | Column |
|---|
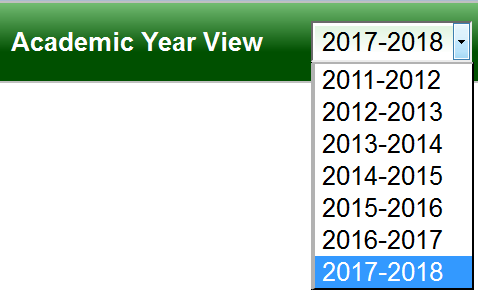 Image Removed Image Removed
|
On choosing a year, you can see a message in menu bar as shown below. | Column |
|---|
 Image Removed Image Removed
|
Here, currently you are in 2016-2017 academic year but can work on 2017-2018 academic year. | Info |
|---|
Once you soft switch the year, you will be able to view the details of the selected Academic Year View. |
| Note |
|---|
Soft switching is useful while adding new students to next academic year. |
- is created, we can start promoting students from current academic year to next academic year.
| Section |
|---|
| Note |
|---|
When you Promote Students from Current Academic Year to Next Academic Year, Current Academic Year (at top left corner) and Academic Year View (at top right corner) must be same i.e. Current Academic Year itself, as shown below. |
| Column |
|---|
 Image Added Image Added
|
Lets see, how to promote students to Next Academic Year. |
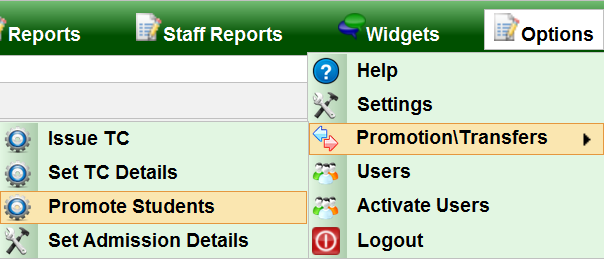 Image Removed Image Removed Image Added Image Added
|
- On clicking Promote students tab, a page with following fields will be displayed.
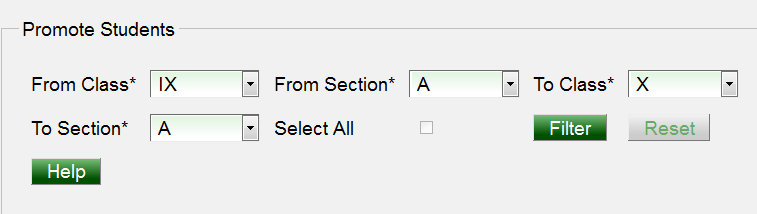 Image Removed Image Removed Image Added Image Added
|
- Choose From Class (existing class of the student).
- Choose From section (existing section of the student).
- Choose To Class (Class to which student has to be promoted).
- Choose To section (Section to which student has to be promoted).
- Click on Filter button.
|
Following page will be displayed with list of students who has to be promoted (i.e. students of From Class).
|
In our example, list of 9th standard students will be displayed as shown below.
|
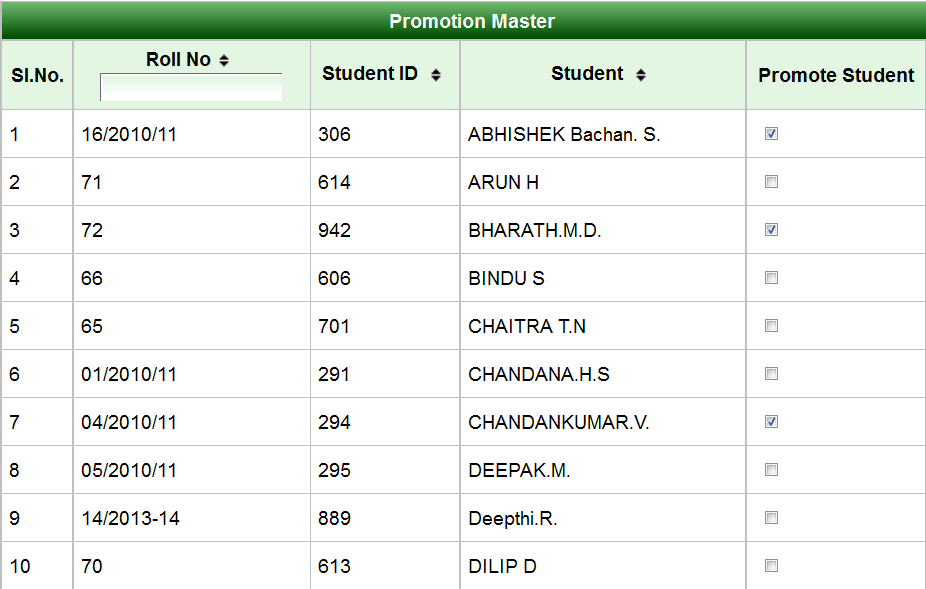 Image Removed Image Removed Image Added Image Added
|
- Select the students to be promoted by enabling check box.
- Click on Update button at the bottom of the page.
Students will be successfully promoted to the next higher class.
| Info |
|---|
If you are promoting all the students then enable select all check box. |
| Note |
|---|
Once after promoting the students |
to , To view the students promoted to next academic year, Switch the academic year in settings, logout and login again. |
| Info |
|---|
Switch back if you still want to work in the Previous Academic Year or you can stay in Newly created Academic Year (next academic year). |
How to switch academic year? (HARD SWITCHING)
Go to- - Click on Switch Academic Year tab.
- Change the Current Academic Year to Next Academic Year from the drop down list.
In below Example: we are switching Current Academic Year: 2016-2017 to New Academic Year 2017-2018 | Column |
|---|
 Image Added Image Added
|
|
How to soft switch academic year view? | Info |
|---|
What is soft switching of academic year? Staying in current academic year and working on another academic year. |
Click on drop down current year view at top right corner. It lists all the academic year you have created in switch academic year tab under settings. | Column |
|---|
 Image Added Image Added
|
On choosing a year, you can see a message in menu bar as shown below. | Column |
|---|
 Image Added Image Added
|
Here, currently you are in 2016-2017 academic year but can work on 2017-2018 academic year. | Info |
|---|
Once you soft switch the year, you will be able to view the details of the selected Academic Year View. |
| Note |
|---|
Soft switching is useful while adding new students to next academic year. |
|