Edit Department
You can change the added department details by clicking on 'Edit' icon 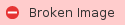 Image Removed Image Removed Image Added found under the 'Action' column. Image Added found under the 'Action' column. Update the required changes and click on the 'Update' button. Finally click on the 'Close' button. Delete Department
You can delete any duplicate or unwanted Department records by clicking on 'Delete' icon 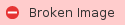 Image Removed icon Image Removed icon  Image Added found under the 'Action' column. Image Added found under the 'Action' column. This would post a window to confirm if A window would pop to confirm if the Department has to be deleted. Click on 'Yes' button to delete or 'Cancel'. |