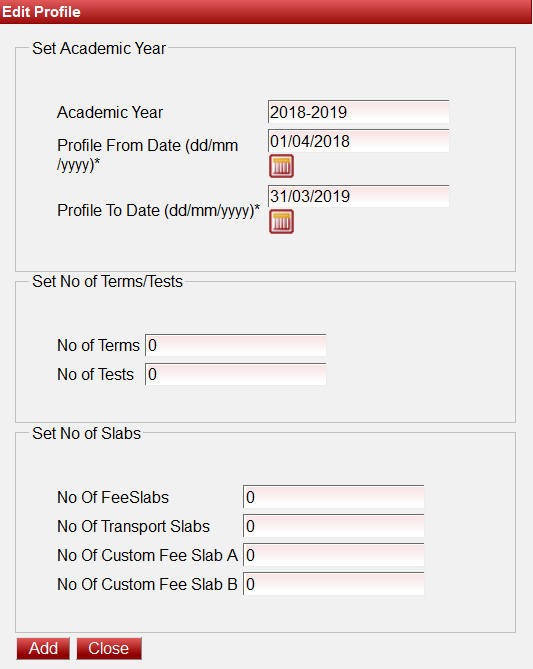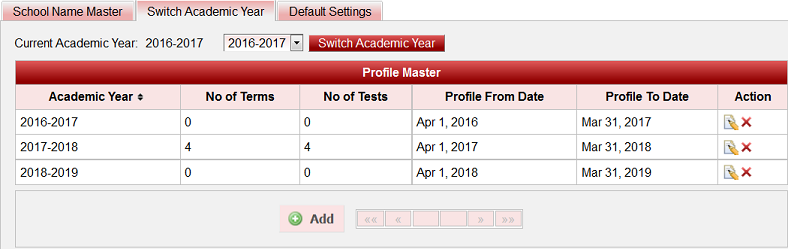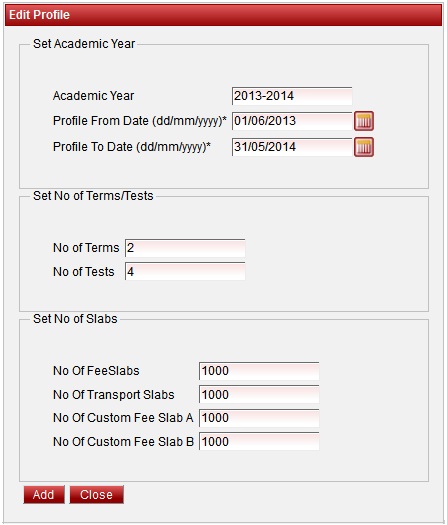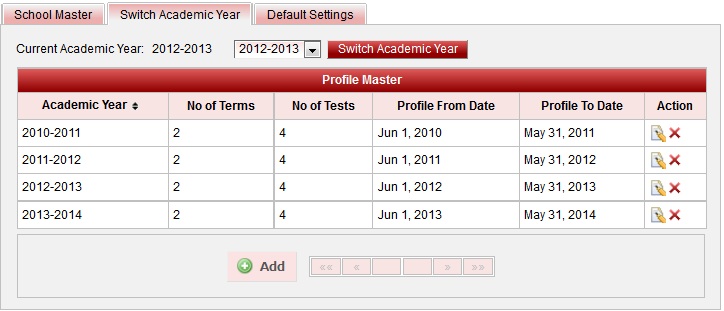SETTINGSClick on Settings to view the possible settings that can be configured in the software.
|
School Name Master:
|
Switch Academic Year:From this menu we will be able to do following operations/settings:
|
Create Academic Year:To Create a New Academic Year, Click on Add Button.
|
Move Mouse Pointer over Options , Click on Settings
|
Update School MasterUser can enter the School details in School Master. The details added in the school master will be replicated in the reports.
|
Click on Switch Academic Year to Create & Switch Academic YearUser can create academic year and Switch to new academic year on completion of current academic year in this tab.
Steps for Switching to new academic will be updated in later secession. |
Update SettingsUser can enable the columns which they want to be displayed in Student / Staff menu.
|