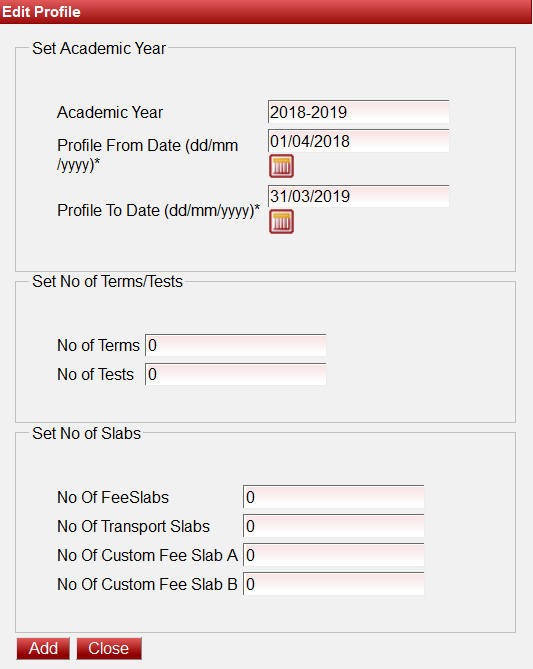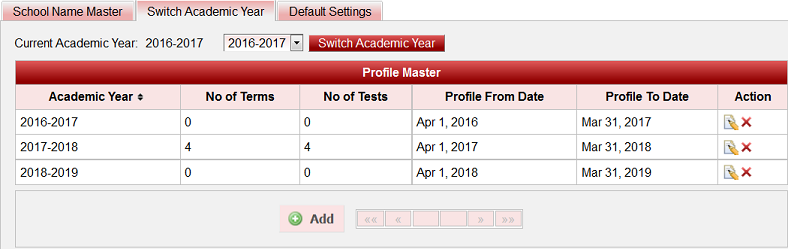SETTINGSClick on Settings to view the possible settings that can be configured in the software.
|
School Name Master:
|
Switch Academic Year:From this menu we will be able to do following operations/settings:
|
Create Academic Year:To Create a New Academic Year, Click on Add Button.
|
Update SettingsUser can enable the columns which they want to be displayed in Student / Staff menu.
|