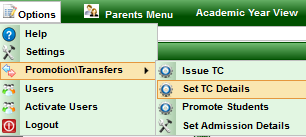|
Promotions are always done in the descending order.
(10th class becomes vacant)
(9th class becomes vacant)
(8th class becomes vacant)
|
|
|
- Choose class, section and click on Find Button.
All the students of that class will be displayed. - If you want to issue TC to the all the students in the class, select all – Has Furnished Certificates and Has Students Transferred (as shown below).
Click on update button.

If you have to assign TC to a particular student alone, you can choose Student from drop down and click on Find button

- Choose class, section and click on Find Button.
|
|
|
|
If you wish to edit certain fields for particular students, you can manually edit it and update. |
If you have entered TC details in Student Information --> students --> TC details, then those details will appear for that particular student if view saved data check box is selected. |

|

Alternate approach to issue TC:
There is another way to issue TC apart from the one demonstrated earlier.
You can follow this approach when you have to issue TC to one or two individual students. |
Go to Students Information --> Students

On clicking Students tab, a page will be displayed with following fields as shown below.

- Select Class, Section & Student to whom TC has to be issued.
- Enable TC tab check box.
- Click on Find button.
- On clicking Find button, details of the selected student will be displayed as shown below.

- Click on edit button.
- On clicking edit button, a page will be displayed with TC details as shown below.

- Enter all required TC details.
- Click on update button.