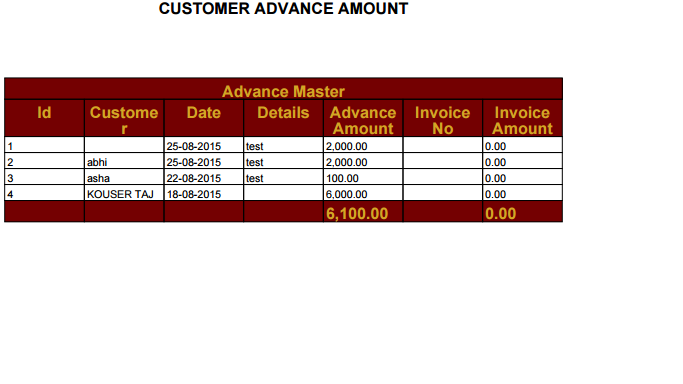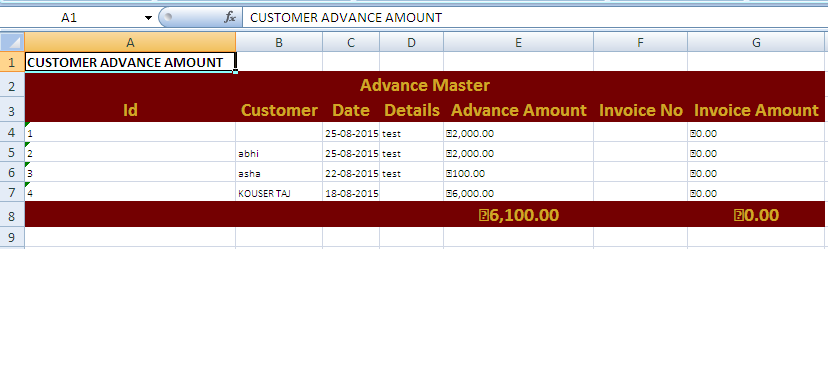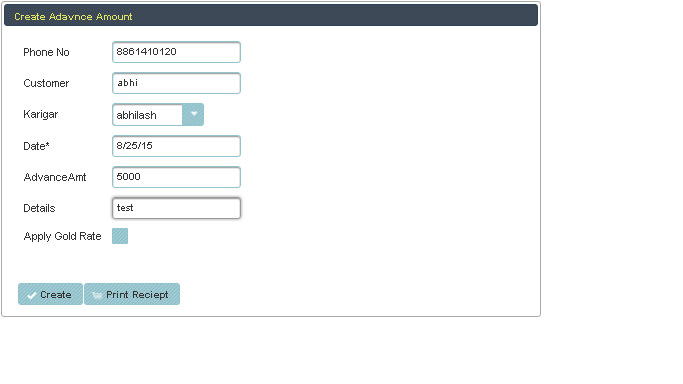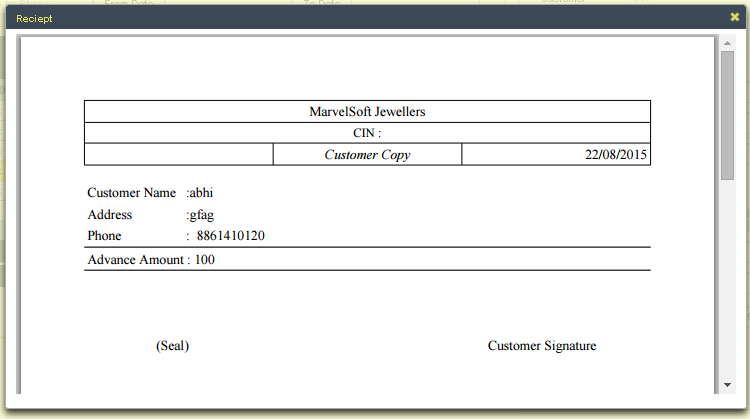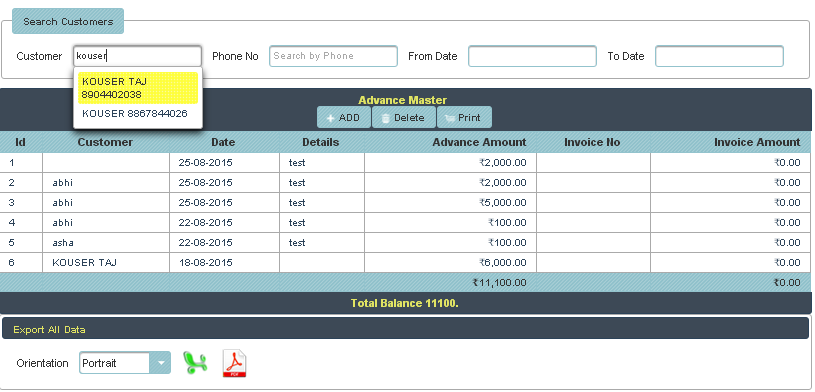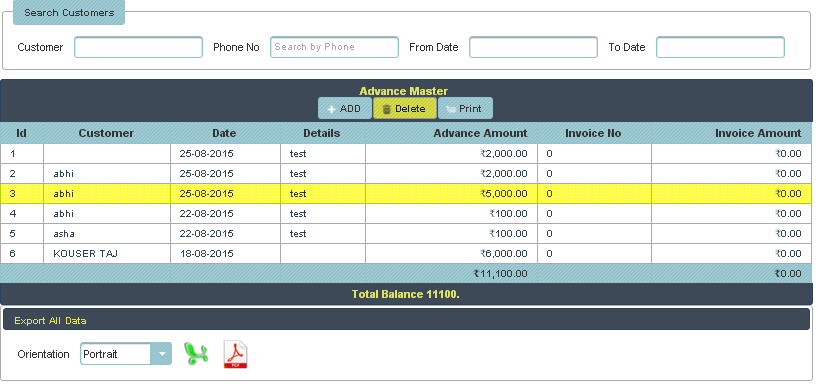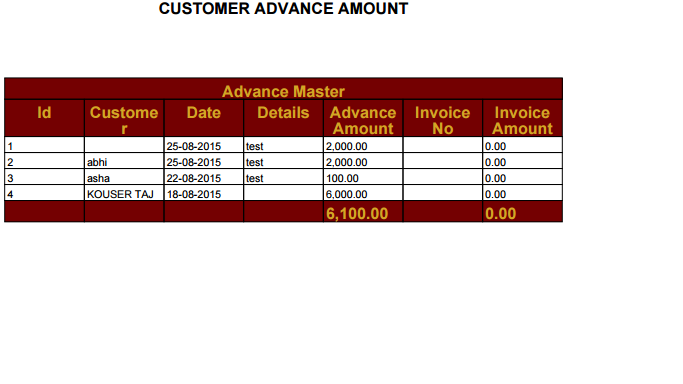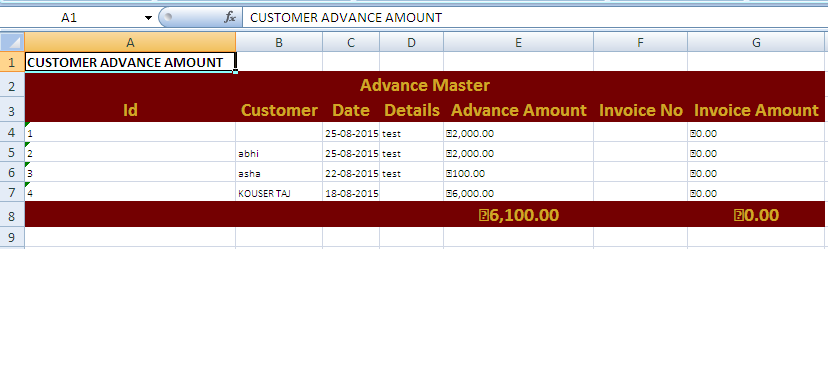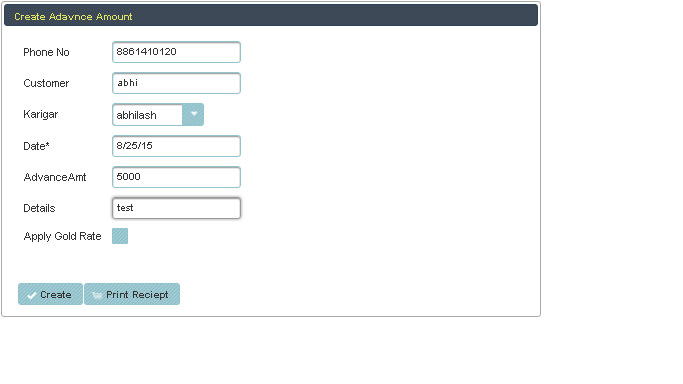
Here in this window, before going to take any product, if you want to pay the advance. you just click on advance amount then create customer, if customer already exist, just search customer by phone number or create new customer by entering name, phone number, date(present date), advance amount and any details. then click on create button. here one more option called karigar, if you select any karigar, then in down there is a button called apply gold rate click on that you will get the fallowing details.

 | Karigar: This karigar will make the product depends upon advance amount payed by the customer. |
 | Here date and karigar option is mandatory, you must select the date and karigar. |
Here when you click on apply gold rate, then the fallowing details are shown. then select the product type. when you select the product type, the gold weight come automatically depends on advance amount and product rate then enter the making charges, then if you click on that waste charges you have to enter the waste charges in amount in that box or enter in percentage. Finally click on create button. If you want customer details, just click on print receipt. The below fig shows the customer receipt. 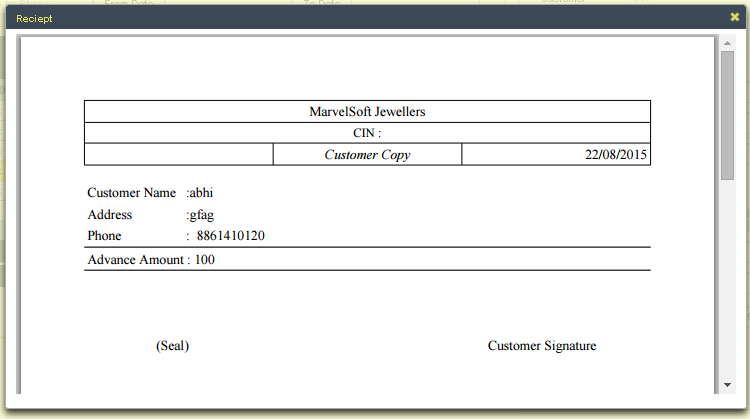
|
after creating customer, the data will stored in data table, the below fig shows data table.
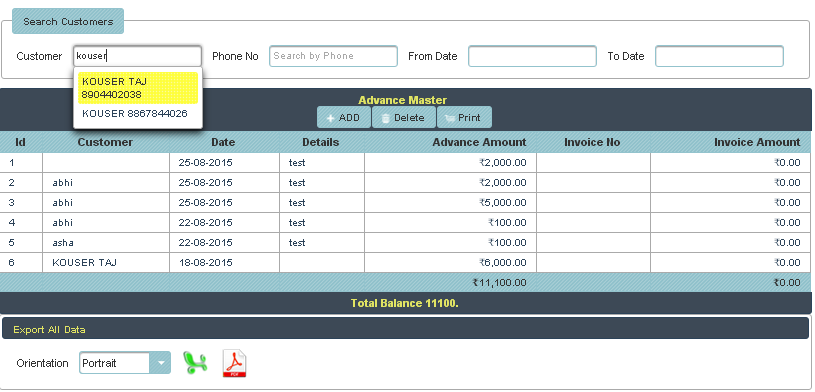
The table shows all the data, in the top of the data table, there is option called customer, there you can search customer by name instead of going every page and also search by phone number also. and also select the from date and to date, you will get the selected date details.
Then if you want to delete the details of customer in data table, just select the row and click on delete. The below fig shows that option.
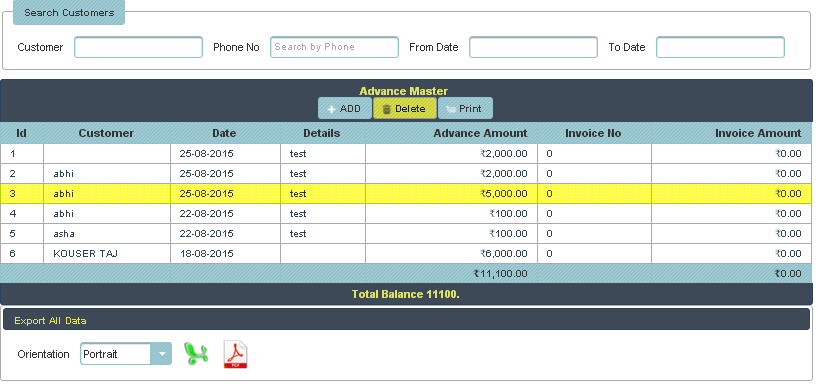
Then if you want to generate the details of customer and advance amount, you just click on orientation, its in below the table, select anyone either portrait or landscape, click on xls or pdf. you will get the fallowing pdf file or xls file.