|
| In the Add / Edit holiday dialog, you need to provide the details as show in the screen. Enter the holiday name. Select the holiday date. Enter the description of the holiday if required. |
|
In the Add / Edit thought dialog, you need to provide the details as show in the screen. Enter the thought. Finally, Click on Add button to create a thought. Once the data is saved you will see a Thought Successfully added message. Repeat the above steps to add all the Thought in your School. Once all the holidays are added click on Close button to close the Add/Edit window. |
Edit or Delete a record



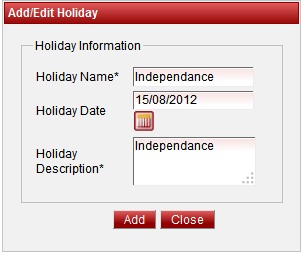
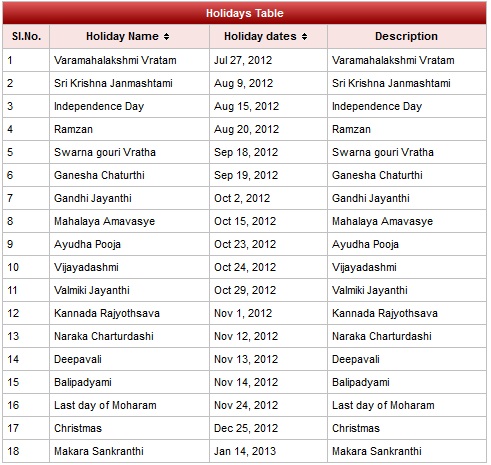
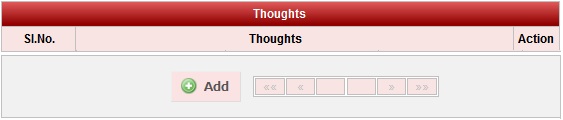
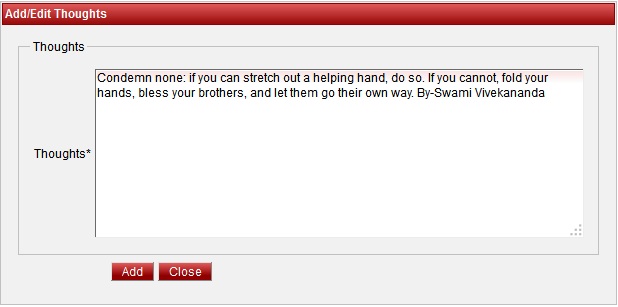
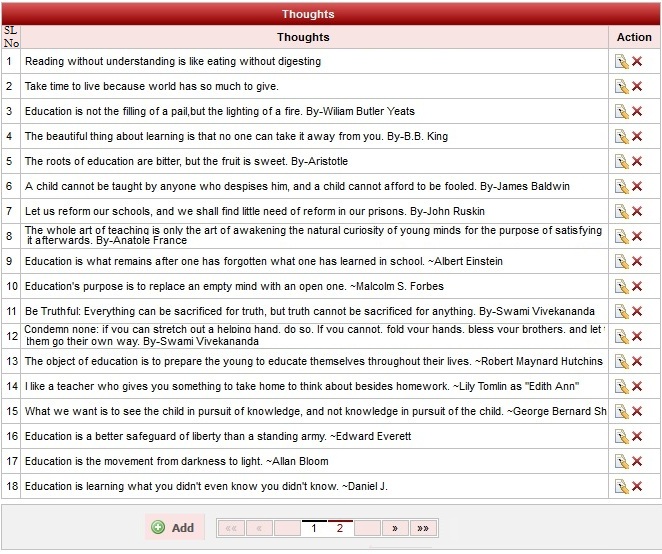
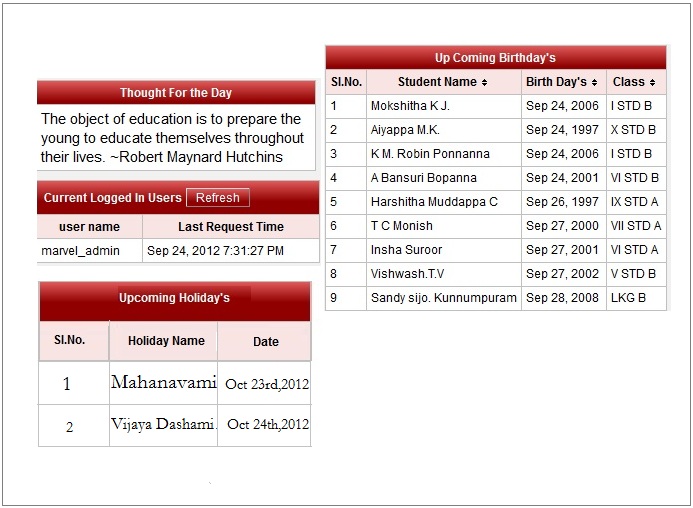
 in Action column.
in Action column. in Action column.
in Action column.