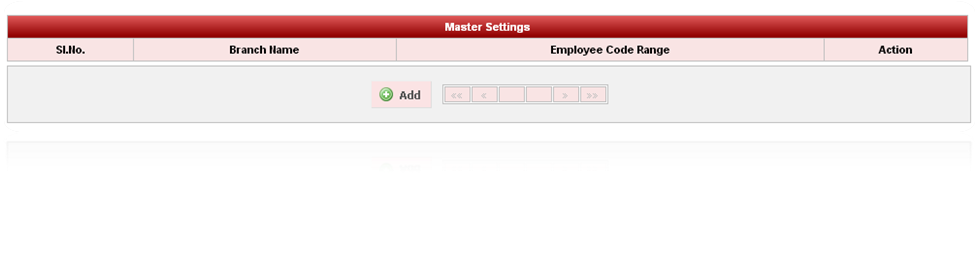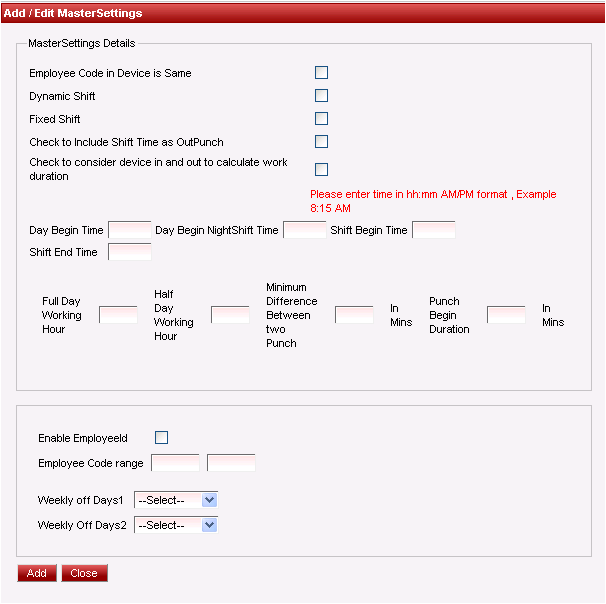| In the Add / Edit dialog, provide the details as show in the screen. Add the details and click on the 'Add' Button to add the Attendance Master. This will display a message saying 'Attendance Settings Added Successfully' then click on 'Close' button. |
Day Begin time and Night Shift Time should also be mentioned when Dynamic shift is checked/used. |
Fixed Shift is applicable only when you have not assigned any shifts in the Shift Settings, in such case you have to check the Fixed Shift & you have to assign the Day Begin Time, Shift Begin Time & Shift End Time.
Check to Include Shift Time as Out punch - When this is checked , if the employee forgets to do the log out punch it will automatically consider the employee Shift End Time as his/her log out time.
Check to consider device in and out to calculate work duration - The employee's total 'In Punch' and 'Out punch' will be considered to calculate the work duration.
If you assign the 'Full Day Working Hour & Half Day Working Hour' with either Fixed/Dynamic shift then the employee must work greater than or equal to the assigned working hours for considering it has full/half day.
For example if Full Day Working Hour=6, This indicates that the employees has to have at least 6 hours of log in time to consider them full time present.
Enable EmployeeID - Then we have to give the Employee Code Range where we have to assign the Employee Code by manually within that range.
If you uncheck the 'Enable EmployeeID' by assigning the Employee Code Range then the software will automatically assign the Employee Code within that Employee Code Range to each of the employees.
Also you can assign 'Weekly off Days1' & 'Weekly off Days2' by selecting the required days.