Assign Fee Amount to Fee Group
Step 1: Go to Master Click on Fee Amount to Create Fee Amounts
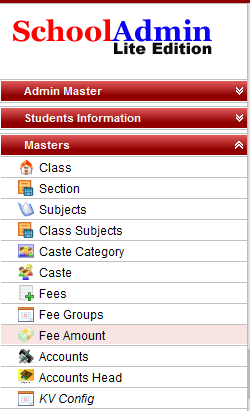
Step 2: Click on Fee Amount, the Fee Amount Master will Open.
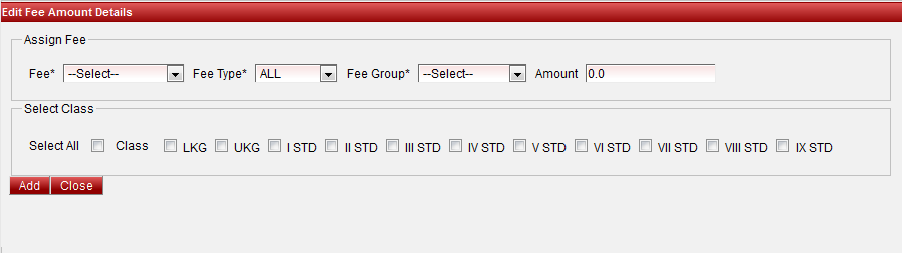
Select Fee TUITION FEE from fee list,select Fee Type as MONTHLY,Select Fee Group MONTHLY,Enter fee Amount
Select class which are applicable to this Amount, In this case class L K G and U K G students will pay Rs 600 every month in the name of TUITION FEE
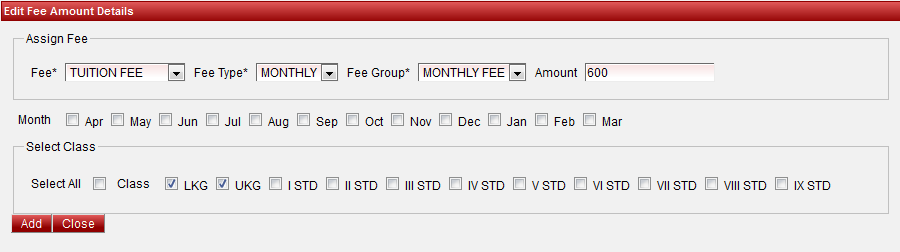
Repeat the same step for all the classes.
Here there is one more option Month,this is used in case fee amount is not equal for all months.
If no months are selected it means the amount is equal for all the months.Amount is different for different months for example Amount for April month 700 and
Amount for May month is 800 we need to create separate fee amount for both months.For April Month,select fee,fee group,enter amount 600,select month APRIL
then select class L K G and U K G.Click add button to save fee amount.
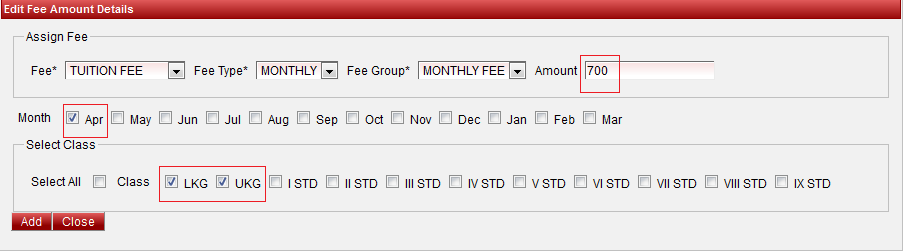
Repeat the same steps for May month also.
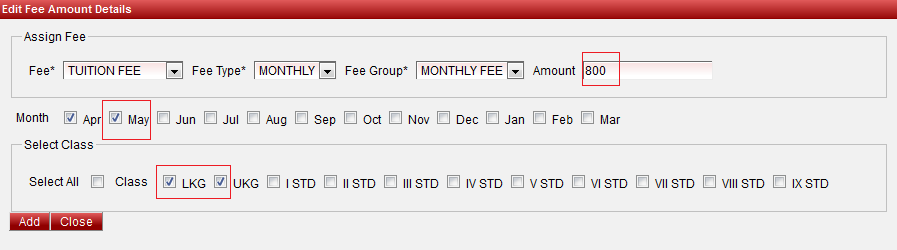
Repeat the same steps for all the Months and Classes.
Step 5: Edit and Delete fee amount records.
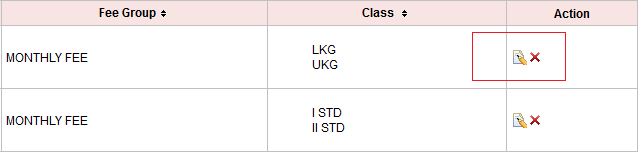
At the right side of the each fee amount records we can find the Edit  and Delete
and Delete  icons.
icons.
Click edit button to edit fee amount records. In fee amount we can update only Amount field ,in case wrong entry in any other fields we need to delete the fee amount record and recreate the fee amount once again.

Here i updated the amount Rs 900 with RS 600 and Click Update button to save the changes.
Click on Delete icon to delete the record.
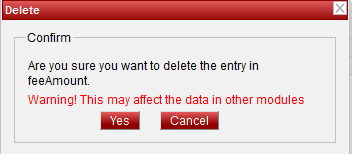
Click on Yes button to delete Cancel button to cancel deletion.
|