Generating Term Progress Report Card
For Creating Report Card you need to go through Master Menus,
Menus and Student Report Menu:-
- Class
- Section
- Subject
- Class Subject
- Result Comments
- Student
- Subject Marks
- Student Exam Result
- Monthly Attendance
- Report Card
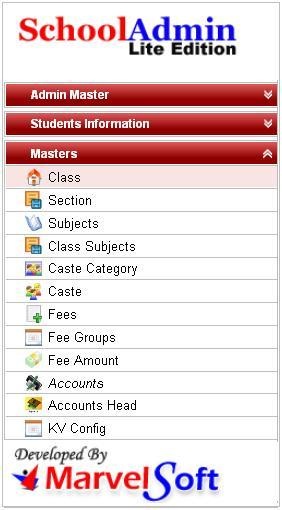
Step 1: Go to master, Click on class menu
Class is used to specify Number of class present in school. Before Adding Student you need to create Class, Section, Subject, and Class Subject.
After Clicking on Class menu Class, Menu Master Window will appear as shown below.

Click on Add button
In the Add / Edit class dialog, you need to provide the details as show in the screen.
Class is the Name of the class, for example for LKG, UKG, I-STD, II-STD etc.,
Weight indicates the level of the class which will be used by the software for its internal uses. for example if there are 10 - classes in a School, lowest class will have the Weight as 1 and the highest class will have the weight value as 10. This helps to display class in an order.
Strength value will be used in the Higher versions of SchoolAdmin. In the Lite Edition you can give any value of your choice say 50. This value is not used in SchoolAdmin Lite Edition.
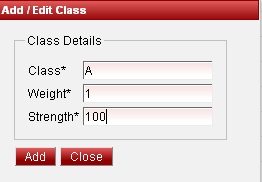
Finally, Click on Add button to create a class.
Once the data is saved you will see a Class successfully added message. Repeat the above steps to add all the Classes in your School. Once all the classes are added click on Close button to close the Add/Edit window.
Step 2: Go to master, Click on Section Menu, section menu master window will appear.
Section is used to specify Number of section present in a Class. Before adding
Student you need to create Section, Subject, and then Class Subject.
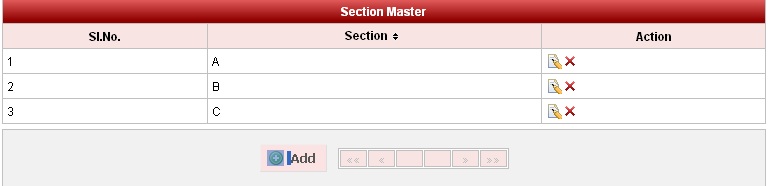
Click on add button and enter name of section like A,B,C,D etc. Once the data is saved you will see a Section successfully added message
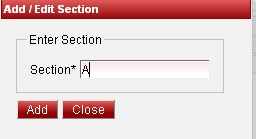
Step 3: Go to master, Click on Subject Menu,subject menu master window will appear.
Subject is required to specify which subjects are taken in the respective classes.
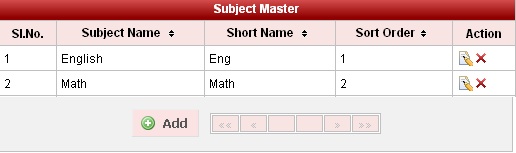
Click ADD button to add new subjects,In the subject table it will show all the subjects previously created.

Subject Name is the Name of the subject, for example English , Kannada , Mathematics etc.,
Short Name is to use the Subject name in short, for example Eng , Kan ,Maths etc.,
Sort Order is the order in which sequence the subjects have to be listed . Once the data is saved you will see a Subject successfully added message.
Step 4: Go to master Click on Class Subject Menu.
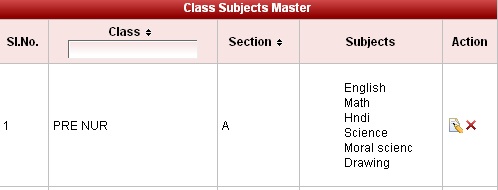

Click on Add button to add new subject. In the subject table it will show all the subjects previously created

Select Class, Section and copy subject you want to add in that particular class,and then click on add button. Once the data is saved you will see a Class Subject
successfully added message
Step 5: Go to master, click on Marks Grades Menu, marks grades menu master window will appear as shown bellow.

Click on add button and add details. Enter name of grade like A,B,C,A+,B+,C+ and weight like for A+ you can use weight as 90-100 ,for A 80-90 ,for B+ 70-80 and so on
,means weight is less than or equal to percentage score in descending order.
Once the data is saved you will see a Marks Grades successfully added message.
Step 4: Go to master, Click on Result Comments Menu, result comment menu master window will appear as shown below.
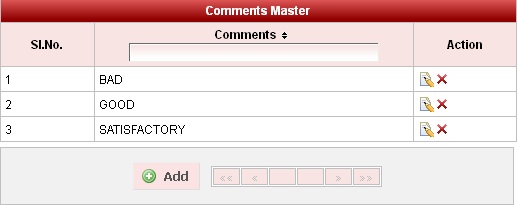
Click on add button and enter comments like GOOD, BAD, SATISFACTORY etc.
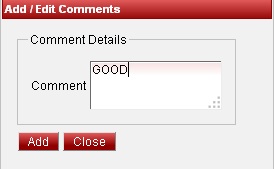
Once the data is saved you will see a Result Comments successfully added message
Step 5: Go to Student Information, Click on Student Menu ,student menu master window will appear.
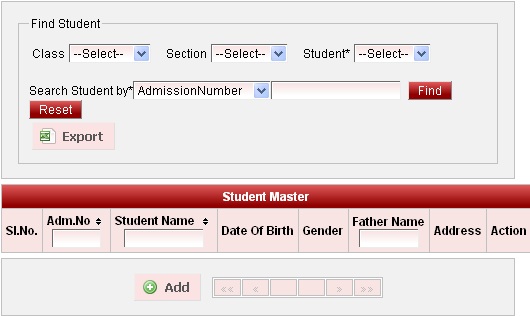
click on add button and enter all student details
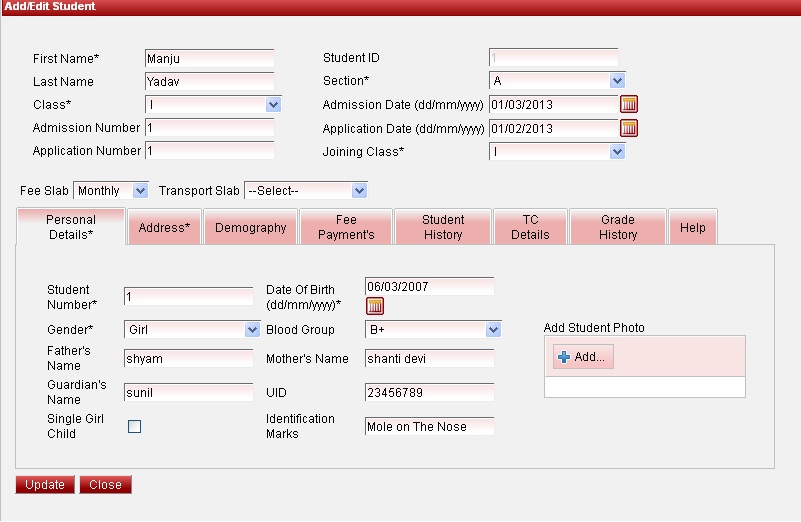
Once the data is saved you will see a Student successfully added message.
Step 6: Go to Student Information, Click on Subject Marks Menu.
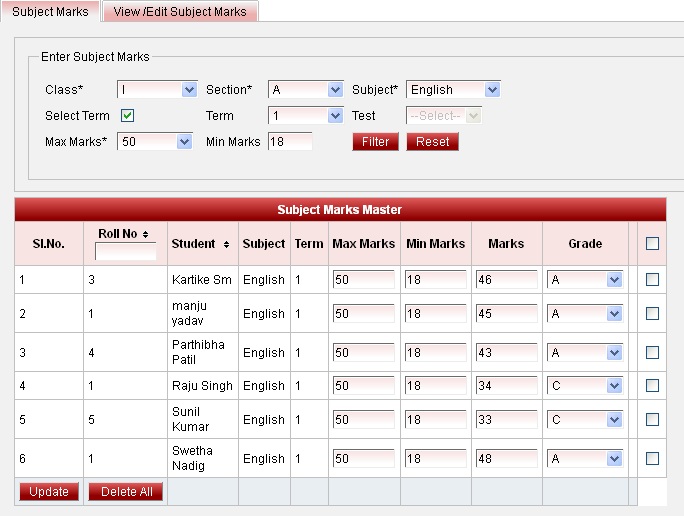
Enter Class, Section, Subject, as we assign many subject to one section under one class, for that you need to assign marks for each subject one by one , then select Term.(*In order to set Term and Test go to setting ->Switch Academic Year. Click on add button and define number of Term or Test as many you required. ) and select maximum marks, minimum will be automatically selected. Enter marks for each student and click on update, grade will be automatically updated. Once the data is saved you will see a Subject marks successfully added message.
Step 7: Go to student Information, Click on Student Exam result Menu.
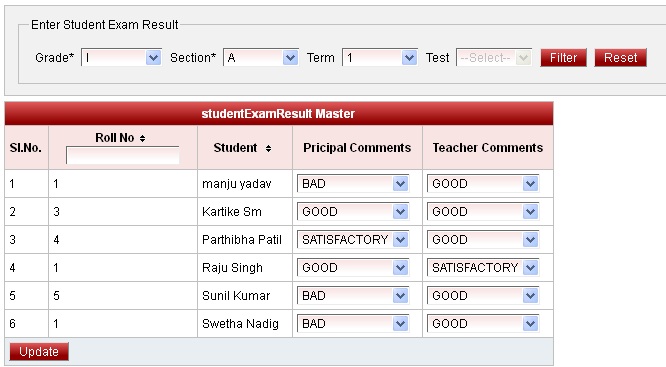
Select Class, Section and Term. Click on filter button, enter principal comments and teacher comments (which we are created in Result comments menu under master) and click on update. Once the data is saved you will see a Student Result Record successfully added message.
Step 7: Go to Student Information, Click on Monthly Attendance Menu.

Select Class, Section, Month, Total Days and click on filter button and add number of day’s class attended by each student, percentages will be automatically calculated and click on update button.
Step 8: In order to generate Report Card, Go to Student Report, Click on Report Card Menu.

Select Grade, Section, Student and select Term. Click on preview, Pdf or Export as Open Office in order to see generated report card.

|