| Section |
|---|
To work as a staff in Payroll-Admin, you must have user name and password created for you by the administrator. And that login must have ROLE_STAFF is set. To login as staff follow these steps: - Open Payroll Admin login page.
- Enter the correct username for staff login (given by the administrator)
- Enter the correct password for staff login (given by the administrator)
- click on login button.
|
| Note |
|---|
If your username and password matches, you will be able to login successfully. If you have entered wrong username or password you will get an error message, invalid username or password. |
| Info |
|---|
| If you have forgot the password, ask your administrator to create a new password for you. |
| Section |
|---|
What are the access privileges given to a staff login? When you login as a staff you will be given following privileges. OPTIONS - On top right corner you can find options tab.
- When you click on options tab, you can see only help and logout button.
- It means, you have access to only help and logout under options tab.
| Column |
|---|
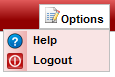 |
|
| Section |
|---|
On the left side you can find following tabs. | Column |
|---|
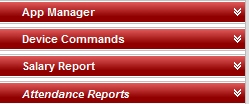
|
|
| Section |
|---|
Click on App Manager, you can find following options | Column |
|---|
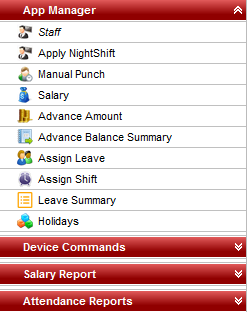
|
Following access is given under App manager for staff login. |
| Section |
|---|
Staff:
In staff tab you will be able to only view the Employee/staff details.
| Info |
|---|
As a staff login, you wont be able to add any new employees. However, you can view their details. |
Apply NightShift: when you click on Apply NightShift Following page will be displayed with two tabs. i.e; Apply NightShift and View Night Shift. Apply NightShift:
As staff login, you will be able only able to only view all the employees under Apply NightShift tab. | Info |
|---|
You are not allowed to add any employees to Night Shift. |
| Note |
|---|
Only Administrator has the privilege to apply night shift to any of the employee. |
2. View Night Shift: As a staff login, under View Night Shift tab you will be able to only view all the employees who are assigned night shift on a particular date chosen.
|
| Section |
|---|
Manual Punch: In Manual Punch tab, there are two sub tabs - Manual Punch and View Manual Punch. Under both the tabs you will only be able to see the details of the Employee for whom manual attendance is given. | Info |
|---|
Manual Punch is given when employee forgets to punch in the bio-metric device. |
|
| Section |
|---|
Salary: In Salary tab there are two sub tabs, Pay Days and Salary. - Pay Days:
In this tab, As a staff login, you will be able to view the employee name, Employee code and Pay Day
| Info |
|---|
Pay Day is the number of days the user has worked in a month. |
2. Salary: In this tab, As a staff login, you will be able to view the complete details of the salary of all the employees for a particular month. | Note |
|---|
In Salary tab, you are allowed to edit certain fields like PF, Insurance, HR/Loan, E SIC etc.. However, you can't update those changes. It's only for calculation purpose. |
|
| Section |
|---|
Advance Amount: Under this tab, As a staff login, you will be able to view the Employees who have taken Advance Amount with No. of installments and Installment amount. |
| Section |
|---|
Advance Balance Summary: Under this tab, As a staff login, you will be able to view the summary of Advance Balance. |
| Section |
|---|
Assign Leave: In this tab, as a staff login, you will be able to only view the leave assigned to the employees on particular date selected. |
| Section |
|---|
Assign Shift: In this tab, as a staff login, you will be able to only view the shifts assigned to the employees. |
| Section |
|---|
Leave Summary: This tab is not accessible via staff login. |
| Section |
|---|
Holidays: In this tab, as a staff login, you will be able to view all the leaves, public holidays assigned by the company. |
| Section |
|---|
On clicking Device Commands tab you will be able to see following sub tabs will be displayed. | Column |
|---|
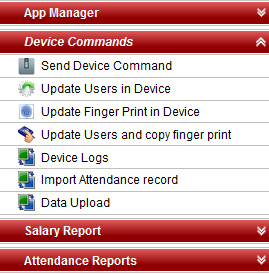
|
| Section |
|---|
Send Device Commands: In this tab, As a staff login, you will be able to execute commands like, Reboot, Clear Logs, Synchronize data and reset on any device connected. After executing any of these commands, click on Find command details to view the commands executed by you. | Column |
|---|

|
| Section |
|---|
Update Users in Device: In this tab, as a staff login you will be able to only view the employees of the company. | Note |
|---|
For a staff login, Access to delete an user from the device is not given. Only Administrator can delete an user from the device. |
|
| Section |
|---|
Update Finger Print In Device: |
| Section |
|---|
Update Users and Copy Fingerprint: |
| Section |
|---|
Import Attendance Records: |
|
|
|