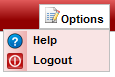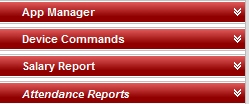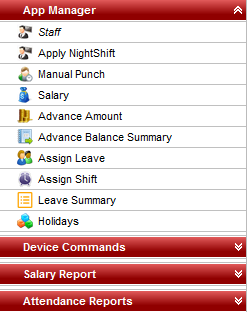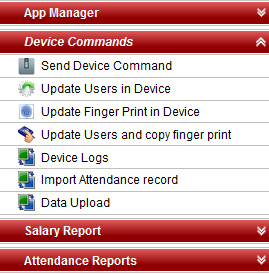If your username and password matches, you will be able to login successfully. If you have entered wrong username or password you will get an error message, invalid username or password. |
| If you have forgot the password, ask your administrator to create a new password for you. |
|
|
|
As a staff login, you wont be able to add any new employees. However, you can view their details. |
Apply NightShift:
when you click on Apply NightShift
Following page will be displayed with two tabs. i.e; Apply NightShift and View Night Shift.
Apply NightShift:
As staff login, you will be able only able to only view all the employees under Apply NightShift tab.
You are not allowed to add any employees to Night Shift.

Only Administrator has the privilege to apply night shift to any of the employee.
2. View Night Shift:
As a staff login, under View Night Shift tab you will be able to only view all the employees who are assigned night shift on a particular date chosen.
Manual Punch is given when employee forgets to punch in the bio-metric device. |
Pay Day is the number of days the user has worked in a month. |
2. Salary:
In this tab, As a staff login, you will be able to view the complete details of the salary of all the employees for a particular month.
In Salary tab, you are allowed to edit certain fields like PF, Insurance, HR/Loan, E SIC etc.. However, you can't update those changes. It's only for calculation purpose. |
|
|
For a staff login, Access to delete an user from the device is not given. Only Administrator can delete an user from the device. |