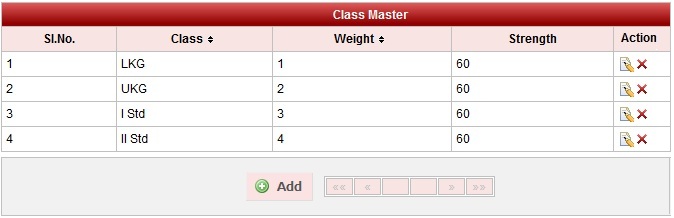In the Add / Edit class dialog, you need to provide the details as show in the screen. Class is the Name of the class, for example for LKG, UKG, I-STD, II-STD etc., Weight indicates the level of the class which will be used by the software for its internal uses. for example if there are 10 - classes in a School, lowest class will have the Weight as 1 and the highest class will have the weight value as 10. This helps to display class in an order. Strength value will be used in the Higher versions of SchoolAdmin. In the Lite Edition you can give any value of your choice say 50. This value is not used in SchoolAdmin Lite Edition. |