Fee Group with Fee Slab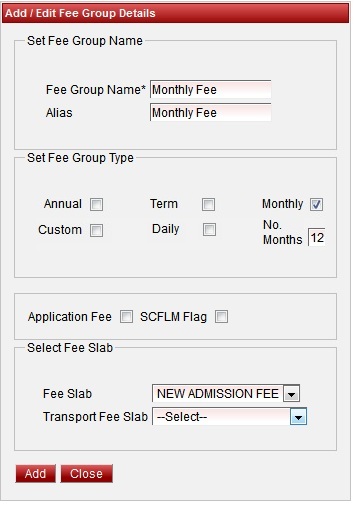 Image Added Image Added
Follow the below steps to create Fee Group. - Enter the Fee Group Name.
- Enter the Alias name - this name will be printed in Fee payment receipts.
- Select the fee group type.
- Select the fee slab.
Finally, Click on Add button to create a fee group. Once the data is saved you will see a Fee Group Successfully added message. Repeat the above steps to add all the Fee Group in your School. Once all the fee group are added click on Close button to close the Add/Edit window. Fee Group with Transport Slab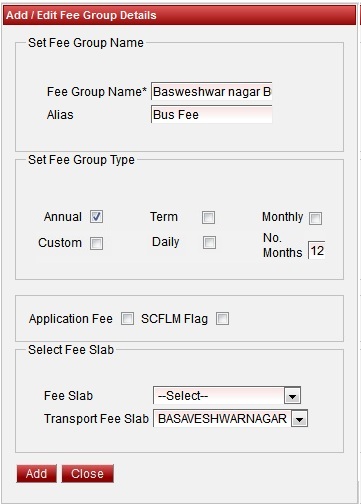 Image Added Image Added
Follow the below steps to create Fee Group. - Enter the Fee Group Name.
- Enter the Alias name - this name will be printed in Fee payment receipts.
- Select the fee group type.
- Select the transport slab.
Finally, Click on Add button to create a fee group. Once the data is saved you will see a Fee Group Successfully added message. Repeat the above steps to add all the Fee Group in your School. Once all the fee group are added click on Close button to close the Add/Edit window. |