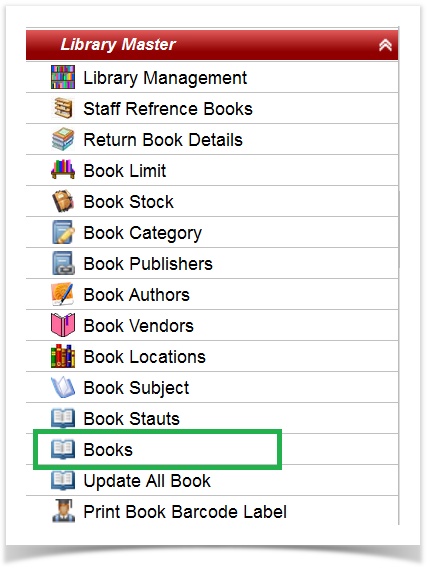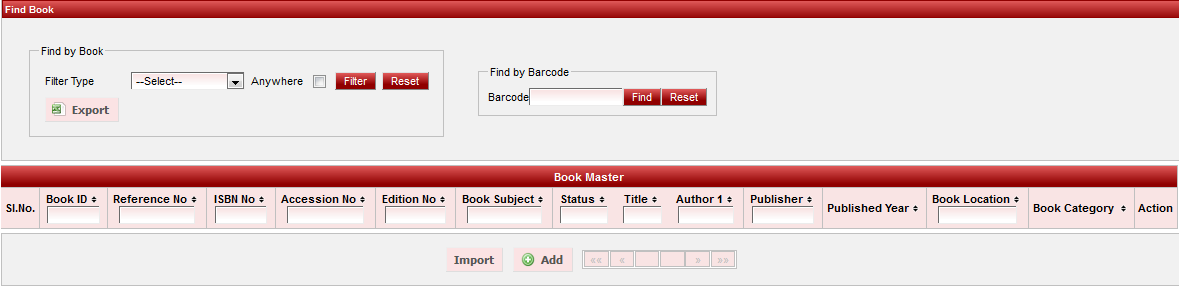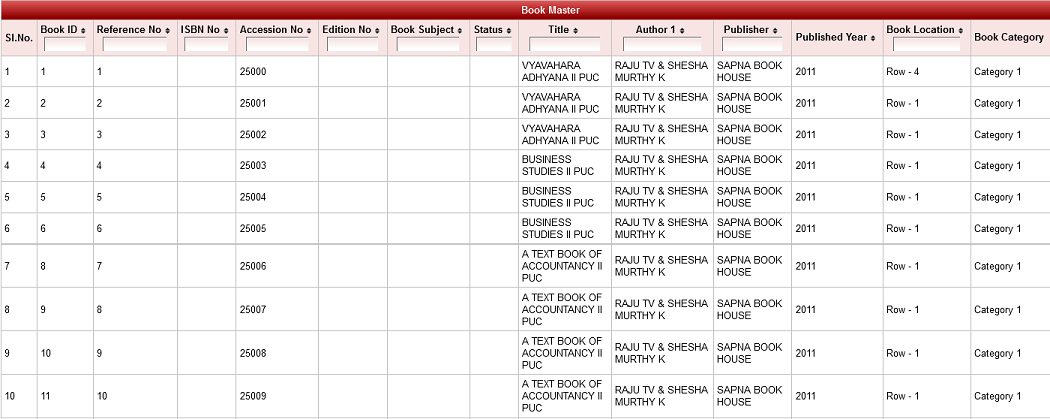|
|
Reference Books cannot be issued to any student. It is meant to be read in Library only. |
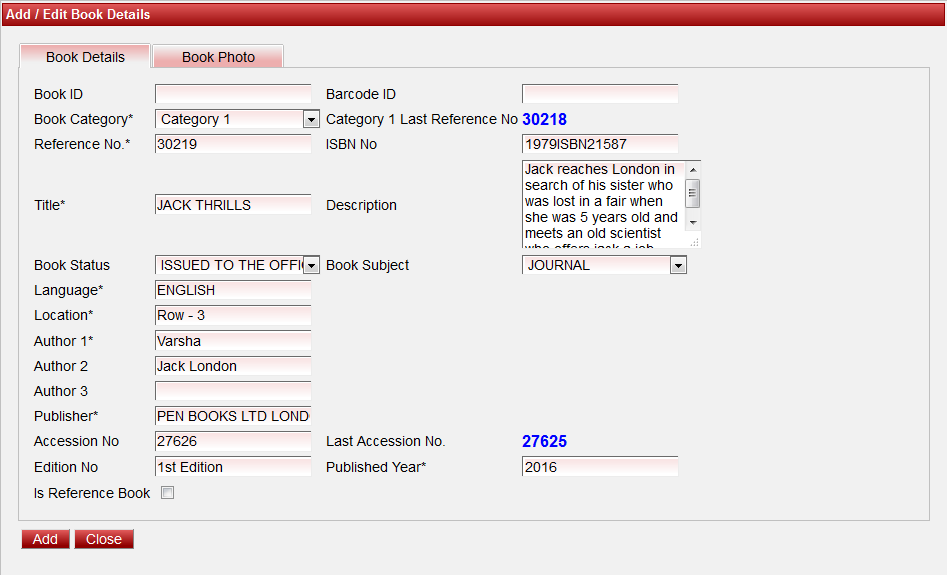
Book Category, Subject, Status, Locations, Authors, Publishers will appear in the drop down list only if it's already created. |
We can Add photo of the book in Book Photo Tab as shown below.
Go to Book Photo Tab
- Click on Add button.
- Browse and choose the image of the book.
- Click on Upload button.
- Finally, click on Add button to ADD the book.
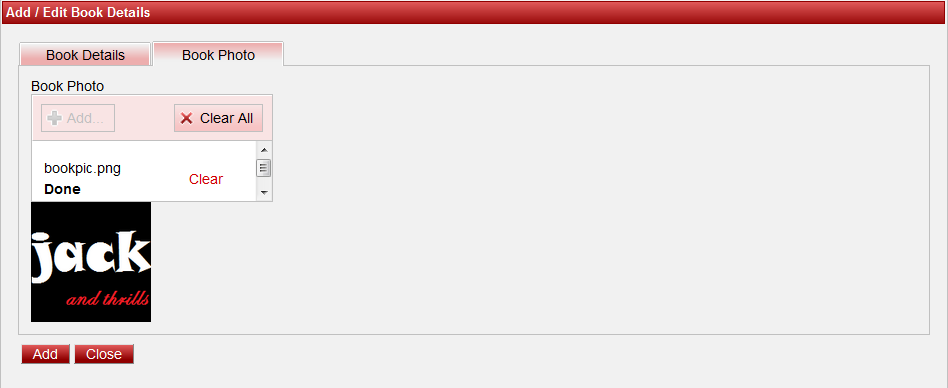
|
|