Upon clicking Add button a pop up page will be displayed as shown below. Fill the Academic Year details and Click on Add Button. | Column |
|---|
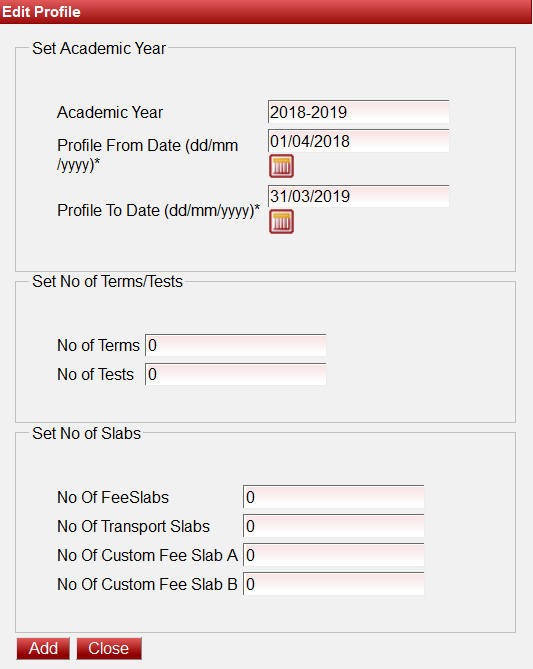
|
| Section |
|---|
New Academic Year will be created as shown below. | Column |
|---|
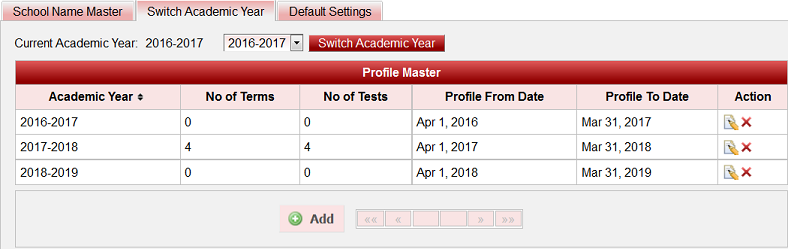
|
|
| Section |
|---|
Switch Academic Year:
When do we switch Academic Year?
- Consider, we are in Academic Year 2017-2018 currently and would like to view the books issued, returned or any other data or transaction details stored in the previous academic year (2016-2017) in the software, we switch the academic year (switch back).
- Consider, we are in the end of the current academic year (2017-2018) and need a new profile to manage fresh set of transaction for the upcoming year, in that case we first create a new academic year (2018-2019) and then switch the next academic year(switch forth).
| Section |
|---|
How to Switch Academic Year? |
|
|