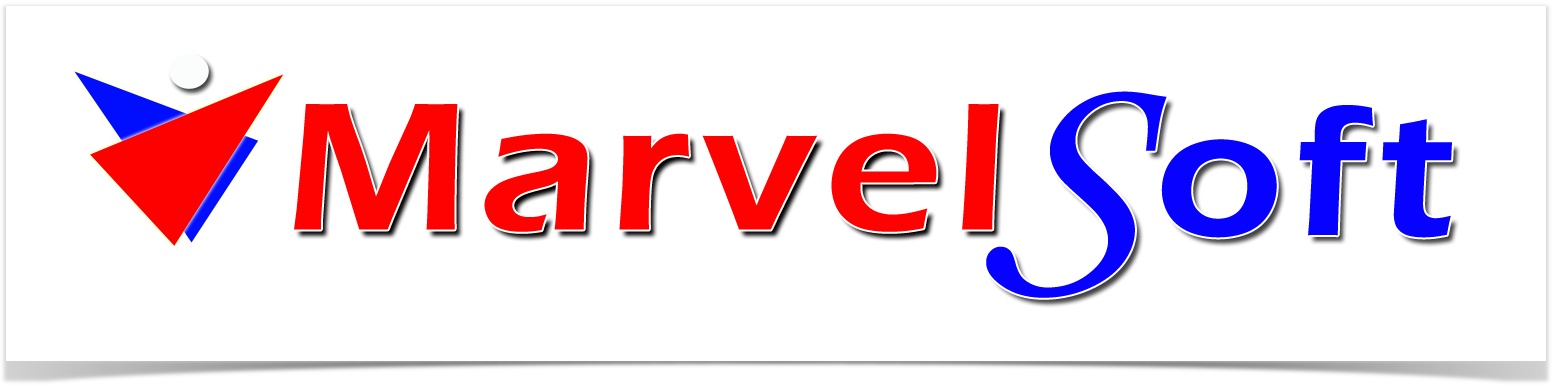
Table of Contents
Installing SchoolAdmin
- System Hardware Requirements — MarvelSoft SchoolAdmin Standard EVD edition requires minimum hardware configuration as mentioned below.
- System Software Requirements — Windows XP / Windows 7 / Windows 8 / Windows 10 Operating System
Login into SchoolAdmin
Open Mozilla Firefox browser and type the below url, SchoolAdmin login page will be displayed as shown below.
SchoolAdmin Administrator Guide
- Defining School Settings
- Changing User Interface Themes — Click on Themes tab. You will see the below window.
- Creating Settings — Move Mouse Pointer on Options in Header menu of the SchoolAdmin EVD
- Customising the Naming — To give a different naming for School Name, Grade Name, Section Name and Student Number Name, Choose Options -> Settings -> Customizable Naming Settings.
- EMAIL Settings —
- Salary Settings — Salary settings is customizable as per the requirement of the School Pay scale. We have consider one of the sample pay scale format .
- Salary Details — Staff salary details like FA, Advance Taken has to be entered in the Staff salary details. This data will be pulled to Salary payment menu, on salary amount obtained depending on total working and present days these amount will be deducted/added/only displayed.
- Salary Payment — Salary payment will be done on Month and Total working days.
- Salary Report
- Salary Sample Format
- Setting Global Configuration — Default Settings is used for setting up the module display as required by your school requirement. You can set up,
- Settings — In SETTINGS you can make the global settings such as entering school details, bank details and creating academic year.
- SMS Settings — For sending the SMS using the software regarding fee payment, birthday wishes, fee due details and custom messages configuration is done here.
- Switch Academic Year —
- Creating Users and Roles
- Changing Password — Move the mouse pointer on Options. You will see below option list
- Logging in as Cashier — To work as Cashier in SchoolAdmin Standard EVD, you must have user name and password created for you by the administrator. And that login must have ROLE_CASHIER set.
- Logging in as Clerk — To work as Clerk in SchoolAdmin Standard EVD, you must have user name and password created for you by the administrator. And that login must have ROLE_CLERK set.
- Logging in as Manager — To work as Manager in SchoolAdmin Standard EVD, you must have user name and password created for you by the administrator. And that login must have ROLE_MANAGER set.
- Logging in as Readonly — To work as Manager in SchoolAdmin Standard EVD, you must have user name and password created for you by the administrator. And that login must have ROLE_READONLY set.
- Logging in as Superuser — To work as Manager in SchoolAdmin Standard EVD, you must have user name and password created for you by the administrator. And that login must have ROLE_SUPERUSER set.
- Working in Teacher Login — To work as Teacher in SchoolAdmin Standard EVD, you must have user name and password created for you by the administrator. And that login must have ROLE_TEACHER set.
- Working with Master Settings —
- Creating Caste
- Creating Caste Category
- Creating Class — Step 1: Goto Masters , Click on Class menu
- Creating Class Subjects — Step 1: Goto Masters , Click on Class Subjects menu
- Creating Fee Amounts — Goto Masters , Click on Fee Amount menu
- Creating Fees — Fees are just the Names of the Fee Receipt particulars, which you must define in the Fee's Masters menu. For example, In your School, if three different receipts are issued as shown in this sample Fee structure which has three receipts (Groups) i.e., Annual, Monthly and Term based on the payment mode, Annual receipt has three Fees Computer Fee, Management Fee, Special Development Fee, Monthly Receipt has one Component Tution Fee and Term receipt has Term Fee.
- Creating Fees Group — Goto Masters , Click on Fee Group menu
- Creating Fee Slabs — KV Configuration in SchoolAdmin helps you create slab based fees and associate them to the individual students. For example, In your school the fee receipt components are different for New Admission Students and Re Admission Students ( existing students), then you can create such slabs under KV configuration menu under Regular Fee slabs.
- Creating Section — Step 1: Goto Masters , Click on Section menu
- Creating Subject — Step 1: Goto Masters, Click on Subject menu
- Using Fee Group Type — Annual
- Adding Other Income and Expenses — ACCOUNT HEAD
- Assignment — Assignment is used to assign assignment to students. We can assign it class wise by mentioning the Start date and Submit Date.
- Assignment Report — The assignment which you assign to student you can check the report of that assign by clicking on:-
- Dairy — Dairy is like a Day book record which you can store daily record of the student.
- Dairy Report — We can check the dairy report by clicking on :-
- Defaulters — Defaulters is used to add the name of the student who are regularly not following the rules of the school.
- Working with Student Information
- Adding Student Details — Personal Details
- Application student — Application students means they will come to your school and submit the application for student to get admission in the next academic year.You can also take the application fees.
- Collecting Application Fees — To collect Application Fees Goto
- Creating Application student — For adding application student click on
- Define Fees for Application Student — Before collecting the fees from application student it is mandatory to add the fee structure of application student.
- Viewing Application Student — Once after adding the application student, to view all the application student click on
- Creating ID Card — You can generate ID card with the help of software by clicking on :-
- Creating Student Record — Step 1: Goto Student Information , Click on Students menu
- Exclude ID Card — Exclude ID Card is used to disable the student from generating their ID card.
- Generating Student Report — Students Menu
- not using 2
- Searching Student details — Class
- Student Slabs — GOTO Students, select student slabs to assign the student slabs.
- Managing Employee Details —
- Adding Staff Additional Details — Personal Details
- Searching Staff Details — Filter on Staff Type
- Adding Staff Details
- Exporting Staff Report in Excel — Staff Menu
- Adding Staff Additional Details — Personal Details
- Defining Fee Structure
- Creating Annual Fee Structure with Partial Payment — Creating Annual Fee Structure with example
- Creating Installment / Term based Fee Structure — In this example, There are two types of fees; they are Regular Fee/Management Fee and Total Fee. Student can pay fee either in Regular Fee/Management Fee in 4 installments or Total Fee (one time payment)regular Fee/Management Fee contains different fees such as Special Development Fund, tuition, computer etc., Total Fee can be paid as total installment fee or total management fee. For grades I to IV STD and V to VII STD, there is a separate fee called Special Fee (SPEC FEE). In Special Fee, th
- Creating Monthly Fee structure — Create Fee Name
- Creating Transprtation Fee Structure — MarvelSoft SchoolAdmin provides easier way of defining Schools Transport Fee Structure. Each School has its own Transport Fee Structure. Transport Fee can be paid monthly.
- Working With Menus
- Backup and Restore
- Editing or Deleting a record in SchoolAdmin — How to Edit a Record
- Working in Options Menu — Move the Mouse Pointer on Options in Header menu of the SchoolAdmin Lite
- Working with Widgets —
- Creating Holiday — Facility of creation of special vacation for some special holidays.
- Creating Thoughts — A pleasant and inspirational words to view as soon as a user log in.
- Contact Manager
- Working with Widgets —
- Working with Top / Header Menu — User can view the Top menu as shown below. It contains
- Inventory Management — In SchoolAdmin you can manage Inventory of your school ,You can see the Inventory Module as shown in the below window.
- Create Material Category — First you need to categorise material based on Group example Books,Stationary,Notebooks etc.., so that you can add more than one material under respective Material Category.
- Create Material — Once you add Material Category,you can add multiple Material under same Material Category.
- Update Material Stock — Once you add Material,you can add Stock for that material.
- Create Material Group — Here you need to Create a Material Group to make payment in FeePayment.
- Material Fee Payment — Once you done with creating Inventory.Now you ready to make payment.
- Transport Management — If you’re manually planning your school bus routing schedules, there’s no way for you to be fully confident that the data you’re seeing is accurate and up-to-date. When disparate systems house your important student and driver data, the daily management of your school bus routes is, in a word, stressful.
- Creating Transport Vehicle — In Transport Vehicle user can distinguish which are the buses goes Morning / Evening / Both. This separation is done keeping in account that school may wish to categories which are the passengers travel only in Morning / Evening / Both times. And in case of break down of vehicle, the user can assign alternate bus to pick / drop the passenger. This intimation can be sent to Parents & Staffs through SMS.
- Creating Transport Route — In Transport Route user will be able to define which transport vehicle will go to which route and time of pick / drop.
- Assign Vehicle to Student and Staff — In this module the user can assign which Transport Vehicle the student or staff goes in Morning / Evening / Both.
- Transport Manager Reports — Generate Transport Reports , to track who are student / staff are traveling in which Vehicle.
- Activity Manager
- Creating Activity Group — Activity Management is used for managing events conducted in the school. This feature will help the user to co-ordinate among the activity groups formed for an event. Like School Day, Sports Day, Fest, Quiz competition , partially can manage hostel [Grouping of students under rooms and send any intimation to parents or students through sms].... etc. This will enable the user to interact with the participants [students and staff] through SMS and can track / file up the participants details wrt
- Student Activity Manager — In this module the user can assign student to which activity they belong to.
- Staff Activity Manager — In this module the user can assign staff to which activity they belong to.
- View Activity — Reports can be generated for the Activity grouped. This reports will be used for tracking events. Filing up yearly data , Report of students in hostel etc.
- Creating Activity — Activity are sub categories/events/rooms which are grouped under main Activity Group.
- Grading System
- Exam Configuration — Exam configuration is a global setting done for the respective academic year. It is used to configure number of tests and terms of your school, where you can configure how many test/term school will conduct in current academic session. Along with configuring the test and term, user can take the combination aggregate of test and term and arise at the total score after each term exam and final/ overall grade. The configuration menu does not restrict different school's in configuring respective aca
- Subject Category — Subject Category is used for grouping the subjects into Scholastic subjects and co-scholastic subjects. This grouping is helpful when we are generating the consolidated report card. The scholastic subjects will be displayed first (ORDER ID for scholastic subjects should be less than the ORDER ID for the co-scholastic subjects). Based on the ORDER ID - order of the subjects in the report card is derived.
- Marks Grades — MARKS GRADE
- Grade Group — Grade group module is used to categorize grades into different groups. From this you can define different grade groups for different classes.
- Grade Group Classes — This section is used to assign grade group to classes & subjects. It helps to display grades for particular subjects and classes at the time of marks/grades entry in the Subject Marks menu.
- Descriptive Indicator — Descriptive Indicator section is use for only Part B Subjects to describe specific information about particular subject as per their grades.Here you can add indicator with short name and sorting order as per serial number.
- Subject Marks — SUBJECT MARKS is used to enter the marks scored by the students of a class in all the subjects. You enter the marks subject wise (Part A and Part B) for any test (FA) or term (SA) at a particular instance. This section is also used to display marks obtained by the student in all the subjects in any selected test / term.
- Remarks — Result Comments:
- Hall Ticket — "Hall Ticket" helps you to assign Term or Test Time Tables of subjects for different classes.
- Generate Student Report Card — Generate Student Report Card helps you to generate report card for particular student of Term(SA) or Test (FA).
- Consolidated Student Report Card — Consolidated report card helps you to generate the overall grades scored by a particular student in all the subjects by consolidating all the tests and term marks.
- Consolidated Marks Report Card — It helps you to generate marks report card of Part A Subjects for every student in a class and section as per Term(SA) or Test (FA) wise.
- Marks Grade Wise Report — It helps you to generate report of Term(SA) and Test(FA) for each and every student in a single class and section with overall marks grade wise of Term(SA) and Test (SA).
- Generate Hall Ticket — Generate hall ticket menu assists you in generating the hall ticket for a selected test (FA) / term (SA).
- Class Wise Report Card — It helps you to generate report card of Term (SA) and Test(FA) of each and every students for single class in one file.
- Report Card Entry
- State Report Card
- Adding New Students to Next Academic Year from the Current Academic Year. — How to Add New Student(s) to Next Academic Year?
- Parents Menu — Parent menu is used to convey the message or information related to child or school to parents. Under parents menu we have options like:-
- Events — If there is any event in the school and you want to inform the parents. You can tell through Event menu. To open this menu click on :-
- Feedback — Feedback is used by the parents to send the school or student feedback to the school. To open the feeback they can click on
- Issue Parents Login — Issue Parents Login means creating login credential for parents. They can login into the software and view the details related to their child.
- Notice Board — Notice Board is used to display the information to the class. You can provide general information to the complete class. To open Notice Board click on:-
- Admin Master
- Accounts Payment — ACCOUNT PAYMENT
- Cash Master
- Accounts — In this module you can get the details of school's other income and expenses.
- Balance Sheet — Balance sheet contains the data that will include the collection and expense done in the particular dates which you have selected.
- Day Book — Day book is a module in which you can check that how much income and how much is the expense done. Even you will also get a closing balance.
- Expense Payment Summary — In this module you can get a record of all the expenses done by your school in the dates selected.
- Fee Payment on Fee Group — In this module you will get a fee collection detail as per the Fee Group wise.
- Fee Payments — Fee Payment is a module in which you can check the collection of fees by selecting the Start date and End Date. You can also check the collection of fees class wise.
- Fee Payment Summary — In this module you can get details like for which fees how much total amount school has collected in the particular dates.
- User Fee Payment Details — User Fee Payment Details show the the collection of fees done by the users for whom you have given the authority to collect the fees.
- Fee Due Details — How to generate Fee Due Details?
- Fee Payment — Making Monthly Fee payment
- Fee Payment Reconcile — Fee Payment Reconcile is used to enter the cheque status. Some student does payment through cheque so this module help us to track that what is the current status of the cheque.
- Application Reconcile — Application Reconcile means application students which do payment through cheque, so you can change the cheque status whether it is cleared or pending or bounced.
- Fee Payment Register — Fee Payment register is a module in which you will get information class wise that what is student total fees, how much is paid and how much is the balance. To open this module Goto
- Fee Group Payment Register — In this module you can check the received fee payment and dues payment as per the Fee- Group wise. To open this
- Working with Staff detail —
- Adding Staff Salary Details — Once you added the staff, you can also add the salary details. To add Salary details click on
- Creating Staff Record — If you want to add the staff of yourschool in the software then you can add it by clicking on
- Deleted Fee Payment — In this module you will get a detail of the deleted fees. Suppose you have any wrong payment and deleted it then you can check it in this module then which payment are deleted.
- Attendance Mangement —
- Student Reports — Student report is related to student information. Whatever details you need related to student we can check it in this reports section. Let check how many reports are there and how it looks.
- Admission Form — Admission form can be issued to student at the time of admission. It contains all the information related to student.
- Birthday Report — Birthday report is used to check the month wise birthday report of students.
- Bonafide Certificate — Bonafide Certificate is issued as a proof that an individual belong to our school.
- Fully Paid Student — Fully Paid student report display only those student who have paid the complete fee whether it is monthly or annually. It is used to check that which student has paid the complete fee and which student has not paid the fees at the end of academic year.
- No Due Certificate — No due certificate is issued to those student for whom the complete fees is paid.
- Performa Study Certificate — Performa Study Certificate is can be issued once the student is leaving the school. This certificate contains the personnel details related to student.
- Regular Study Certificate — User can generate Regular Study Certificate on the request from student at the time of leaving school.
- Student ID Card — Student ID card is used to generate the ID card directly from the software.
- Student Leaving Certificate — Student leaving certificate is used when the student is leaving from the school.
- Student Report — Student Report displays the class wise complete student information. If you want to check detailed information of all the students of a class then you can use this report.
- Student Search By Report — If you want to search student wrt to place of birth,DOB, caste then you can check this report.
- Study Cum Conduct Certificate — User can generate Study Cum Conduct Certificate on the request from student at the time of leaving school.
- TC Report — TC report is used to check the list of students in all the classes who have taken the transfer certificate.
- Transfer Certificate — Transfer Certificate is used to generate the TC for a student.
User Guide
- Attendance Management — Attendance Management module is used to add the attendance details of each and every student. You can daily wise and subject wise attendance. Even you can check the daily/Monthly wise attendance reports and can save it for future reference.
- Adding Daily Attendance — In this module you can add the attendance daily. To open daily attendance click on
- Adding Subject Wise Attendance — In this module you can add the subject wise attendance of the student by selecting the class, section, subject, period and date.
- Daily Attendance Report — In this module you can the Daily Attendance Report of the class. To open this module click on:
- Subject Wise Daily Attendace Report — In this report you can check each and every student subject wise attendance. To check this report click on :-
- Subject Wise Monthly Attendance Report — In this you can check that how many total classes are there in a month and how many classes student attended in each subject.
- Collecting Fees
- Assigning Fee Slabs to Students — Goto Students Information, Click on Student Slabs
- Collecting Fees and Generating Receipts — Step 1: Goto Admin Master, Click on Fee Payment
- Fees Collection Points to remember — In brief you can know what all you can see in Fee payment menu.
- Generating Fees Defaulters Report
- Printing Fee payment Receipts — Go to Fee Reports, Click on Fee Payment Receipts
- Printing Fees Collection Report — Go to Admin master, Click on Fee Collection Report
- Configering Fee Receipt Size — SchoolAdmin Default Printer Setting For Printing Receipts (Laser Printer)
- Receipts and Reports are not printing properly due to Browser / Acrobat Reader Updates — Problem: Receipts and Reports are not printing properly due to Browser / Acrobat Reader Updates
- Reconciling Cheque Fees Collections with bank statement — Go To Admin master, Click on Fee Payment Reconcile
- Viewing student or class wise fees collection details — Go To Admin master, Click on Fee Payment Details
- Customizing Reports — Can I customize receipts, reports and certificates generated by SchoolAdmin software according to my ideas and requirement?
- How to customize Fee Receipt: studentPaymentReceipt.odt? — studentPaymentReceipt Generated by the SchoolAdmin looks like this!
- How to customize id card? — Each School have their own designs, formats and the contents and want their students to carry one of the best ID cards.
- How to customize Study Cum Conduct Certificate : studyCumConductCertificate.odt ? —
- How to customize TC Report / Transfer Certificate : studentTcCertificate.odt? — Show me some more TC formats?!
- Generate Student Id Card — Add Student information and upload student photo
- Generate Term Marks Card — Generating Term Progress Report Card
- Generate Test Marks Card — Generating Term Progress Report Card
- Generate Transfer Certificate — Generating Transfer Certificate if Student leaves the School in Current Academic Year
- Issue TC (Transfer Certificate) — How to Issue TC (Transfer Certificate) to a student?
- Library Management — Library management is a module where we can add all the books of the library and can issue to the student and staff. Click on the link "LibraryAdmin".
- Reports — Report section is used to check all the information of the school at one place. You can check all the reports under the Student Reports, Fee Reports, Other Reports.Lets see what are the reports that come under each section and how it look like.
- Fee Reports — Fee Reports is used to check all the reports related to fee. In this you can check how the fee structure is defined, how much collection you have done, generate duplicate receipt.
- Fee Collection — Fee Collection is used to check how much fee you have collected. They are many ways to see this report
- Class Compact Report — Class Compact Report is used to check how much collection of each and every fees is done. This report is class wise.
- Class Month Item Collection — This report is used to check monthly fees collection class wise.
- Class Wise Report — Class Wise Report is used to check that how much amount is collected from each class.
- Date Wise Collection —
- Section Wise Bill Detail — Section Wise bill Detail is used to check that which student has paid what fees on which date.
- Section Wise Collection — Section wise report is used to check how much fees you have collected as per each classes section in your school. To check this report, click on section wise report
- Fee Collection report — Fee Collection is used to check that how much fees you have collected in the particular time.You can check for one day or for one month also.
- Fee Payment Reciept — Fee Payment Receipt is used to generate the duplicate receipt of the fee reciept which you have taken while collecting the fees.
- Fee Statement by Grade Division — This report is used to check the how much is the total fee, how much the fees is collected and how much is the balance amount is left.
- Fee Structure — Fee Structure is used to view that how much fees you are taking from all the class with the amount.
- Fee Structure Report — Fee Structure report is a complete fee structure report in which you will be able to see the fee structure class wise, Transport fees(Van Fees), Fee wise( as per Fee Slab).
- Grade Wise Fee Structure — Grade Wise Fee Structure is used to view the fee structure as per the fee wise and class wise. Here, you will be able to see the in each class which fees we are collection and what is the amount of each fees.
- Regular Fee Structure — Regular Fee Structure is used to view the all the fee defined for each and every class with a total amount.
- Slab Wise Fee Structure — Slab wise Fee structure is used to view fee structure based on the the slab created and assigned to the fee group.
- Slab Wise Report — Slab Wise Report is used to check the fee collection as per the slab you have created.
- Van Fee Report — Van Fee Report is used to check the transport fees. Here you get the report how many students have paid and how many students have not paid.
- Fee Collection — Fee Collection is used to check how much fee you have collected. They are many ways to see this report
- Other Reports
- Caste Category Wise School Report — Caste Category Wise School Report is used to check report of the student as per their caste category. To open this report goto
- Caste Wise School Report — This report shows the student count as per the category wise. To open this report goto
- Deleted User — Deleted user report is used to check the deleted users report.
- Staff Job Left Report — This report is used to check how many staff has left the job as per staff type.
- Staff Leaving Certificate — This certicate will not only be generated once the staff has resigned from the school.
- Staff Report — Staff report is used to check the details of staff of your school as per category wise.
- Staff Salary Report
- Student admitted in Current Academic Year — In this report we can check that how many students are have taken admission in the current academic year. To open this report goto
- Student Count Report — Student Count Report displays the student count in each student.It will show boys count, girl count and total no of student per class.
- Time Table Report — Time table report menu is used to display the time table for a selected class and section. For any academic year you can define time table for every class.
- Fee Reports — Fee Reports is used to check all the reports related to fee. In this you can check how the fee structure is defined, how much collection you have done, generate duplicate receipt.
- Send SMS and Email alerts — Send MessagesMessages
- Messages — Messages:
- Message Type — Message Type:
- Template Name — Template Name:
- Template Type — Template Type:
- Message — Message:
- Message Sent Status — Message Sent Status:
- Send Message — Sending Message:
- How to send SMS and Email Alerts to students — How to send SMS and Email Alerts to students:
- Procedure for sending message to Staff — Procedure for sending message to Staff:
- Student(s) Promotion — How to Promote Students to higher class for next Academic Year?
- Working with Accounts
- Working with Student Records
- Exporting Reports — Move the Mouse Pointer on Report. User can generate the below list of certificate as shown in the below image.
- Generating Student Reports
- Recording Students Monthly Attendance — Step 1: Goto Students Information, Click on Class menu
SchoolAdmin Quick Start Guide
SchoolAdmin - Do you want to know it's cababilities?
SchoolAdmin Troubleshooting Guide
SchoolAdmin FAQ
Ques 1: How to add multiple students at one time ?
Index
Labels
